打印前:如何将显示器颜色校准到打印机
- 技术相关
- 1年前
- 298
- 更新:2024-01-24 14:43:33
自桌面出版、照片编辑和平面设计的早期以来,专业人士、初出茅庐的专业人士和业余爱好者都必须应对颜色变化–在显示器上看到一种颜色,但在打印文档、照片或图稿时得到不同的结果。例如,显示器上的红色水果,呈现出橙色、黄绿色、霓虹灯或塑料般的鲜红色。
为什么?嗯,最简单的答案是,显示器和打印机看颜色的方式不同。换句话说,它们使用不同的颜色模型来产生相同的色调。例如,显示器组合红色、绿色和蓝色(RGB)来显示您看到的颜色,而大多数打印机组合青色、洋红色、黄色和黑色(CMYK)来复制颜色。
尽管重要的是要注意,许多照片打印机可能从基本的CMYK印刷色模型开始,但一些打印机,特别是专业级照片打印机,部署了多达12种墨水颜色。您在颜色模型上添加的颜色越多,设备可以复制的颜色范围(称为色域)就越大,显示器和打印机输出匹配的颜色就越困难。
这可以通过将显示器校准到打印机来解决。这样,当您下一步进行打印时,您将知道您在显示器上看到的颜色将与纸张上的颜色相匹配。
你的设备很重要
无论您是专业的桌面出版商、摄影师、平面艺术家还是业余爱好者,设备的质量都非常重要。如果你是专业人士–你的生活取决于你工作的质量–你应该买你能买得起的最好的设备。
日常展示的成本,比如75美元到500美元,实际上并不是为照片编辑和设计工作而设计的。它们的制造商认为,你会做更基本的办公任务,比如运行Microsoft Office程序、阅读和撰写电子邮件,以及关注社交媒体。
更多的高端监视器通常具有用于调整显示参数的控件,例如亮度、Gamma、饱和度、单个RGB级别等。例如,我的49英寸图形设计显示器带有许多预置,包括RGB、sRGB和Adobe RGB,可以编辑、创建和保存其他设置,还可以调整颜色级别、伽马、色调、饱和度、增益等。
有了所有这些控件,我就可以进行一些相当复杂的颜色调整。多个预置使我可以根据几种不同的工作环境和变量来校准显示器,并根据需要在它们之间轻松切换。
硬件校准
通常,有两种方法来校准您的显示器:使用软件或使用特殊的校准设备。显示器校准工具包和/或显示器打印机校准工具包已经存在一段时间了,其中许多都工作得很好。它们的成本从略低于100美元到500美元以上不等。毫无疑问,硬件校准是最准确的方法。
然而,每种产品处理校准过程的方式都略有不同,因此我不能在这里向您介绍硬件校准例程。此外,校准套件也有自己的说明。不过,在我看来,专业人士应该投资于校准设备或色度计。
对工作流程中的每个设备(显示器、打印机、扫描仪,甚至您的Apple TV)进行硬件校准的最大好处之一是,它们允许您创建独立于设备的ICC(国际色彩联盟)配置文件。
使用ICC配置文件,每个设备基于其自己的色彩空间创建颜色,并且每个色彩空间使用特定值来再现颜色。由于颜色是由不同设备的ICC配置文件中的值和百分比创建的,因此每个设备的特性(理论上)不应该影响每个设备输出颜色的方式。
ICC配置文件校准
请注意,校准硬件并不是获取ICC配置文件的唯一方法。安装打印机和显示器驱动程序时,通常包括安装制造商生成的ICC配置文件。
在Windows 10和Windows 11中,色彩管理被内置到操作系统的核心中,大多数应用程序都会根据这些配置文件中的模型来复制颜色。但是,更高端的应用程序(如Adobe Photoshop和Illustrator)会从Windows ICC配置文件中获取显示颜色的说明,除非您告诉它们这样做。
因此,务必确保您的显示器和打印机都使用正确的ICC配置文件。您可以从控制面板中的Windows色彩管理设置屏幕查看和更改这些配置文件。要做到这一点,请遵循以下步骤:
- 在Windows搜索中搜索“色彩管理”。
- 选择颜色管理条目。
- 从设备下拉菜单中选择您的显示器。
请注意,如果您没有安装显示器附带的驱动程序,Windows可能会识别并为您的显示器安装自己的配置文件。一些便宜的显示器可能没有附带ICC配置文件,而是从Windows的几个通用配置文件中选择一个来获取校准信息。请记住,如前所述,大量显示器都是针对办公室设置进行校准的;显示器可能需要进行一些额外的调整,以使颜色与您的打印机输出的颜色更接近。
大多数现代打印机都带有ICC配置文件,Photoshop、Illustrator和InDesign等程序在打印时只要在对话框中选择打印机就会加载和读取这些配置文件。您也可以从硬件制造商的网站或直接联系该公司来获取ICC配置文件。如果您需要手动安装配置文件,请执行以下步骤:
- 右键单击该文件(文件扩展名为.icc)。
- 单击安装配置文件。
- 分析你的论文
校准过程的另一个重要部分是选择和使用正确的纸张。首先,不要费心去尝试调整到便宜的日常复印纸。无论你做什么,色彩丰富的图形和照片看起来都不会很好。此外,不同类型的纸张显示的颜色也不同。
校准工具包的另一个优势是,它们允许您为不同的场景创建配置文件,包括各种纸张类型。大多数造纸厂都有中档和优质报纸的个人资料。
顺便说一句,如果这一切听起来太复杂了(并不是真的,而且网络上有很多关于使用ICC个人资料的信息),而且比你想要处理的要多得多,有专业人士会帮你校准设备。
准备您的环境
无论您使用哪种校准技术,为了使您的显示器显示一致的颜色,您的工作环境应该是暗的,但不一定是暗的。我们的目标是双重的:
以确保显示器不会从任何光源(如窗户、顶灯或台灯)捕捉到眩光。
确保您的环境在您的工作时间内保持相同的环境光线。
同样重要的是,你要保持你的显示器尽可能的干净。是的,我知道显示器保持清洁的时间不会超过一到两天,这是你应该经常清洁显示器的频率。屏幕上的一点点灰尘或胶片就会改变颜色的显示方式。
同样重要的是打开显示器,让它预热大约20到30分钟,使它恢复到正常的工作温度。(确保关闭电源管理设置,这些设置可能会在短时间不活动后使其进入睡眠状态)。接下来,将显示器的分辨率设置为其原生PPI,这通常是最高设置。
用软件进行目视校准
大多数人并不知道这一点,但Windows和MacOS都有内置的显示器校准功能。毫无疑问,内置在计算机操作系统中的例程是帮助减少颜色偏移的最简单、最便宜的方法。但请注意,它们不是最准确的校准方法,可能会破坏您在更高级的显示器上的默认颜色配置文件。然而,它们应该能很好地服务于入门级用户。您可以按照以下说明开始校准过程,操作系统将引导您完成相对较短的过程:
在Windows搜索中搜索“校准显示颜色”。选择校准显示颜色条目以打开显示颜色校准。如果您的系统有多台显示器,请将Display颜色校准应用程序窗口移动到要校准的显示器上。
单击Next(下一步),然后按照说明进行操作,引导您校准显示器。
- 打开系统首选项>显示>显示。
- 在显示菜单中选择颜色选项卡。
- 单击校准按钮以启动显示校准器助手。
- 显示校准器助手将指导您校准您的监视器。然后将生成ICC配置文件,并将其与您的显示器相关联。
还有许多第三方工具提供比您的操作系统内置的软件更广泛的控制。其中一些帮助您根据打印机和其他外围设备的输出创建ICC监视器配置文件。一些在线校准产品可以在你的浏览器内运行(或者至少可以启动),而且是免费的。
请记住,无论您使用哪种解决方案,您都需要熟悉显示器的控制,如调整亮度和对比度,以获得最佳和最准确的结果。
哪种校准程序最适合您?
我已经说过,如果你是一名专业人士,其生计取决于你工作的准确性和质量,你应该从几种色度计硬件选项中选择一种。还有另一个原因:当我试图在我的更高端的30英寸图形显示器上运行Windows的校准器时,我被警告说,显示器已经具有“宽色域”色彩配置文件,在它上使用Display颜色校准将产生常规的色域,这将不太适合显示器,并导致色彩外观扭曲。
这听起来没什么希望,不是吗?我的观点虽然看起来很明显,但我的观点是,如果你已经把钱花在了高端设备上,旨在帮助你的创造性努力取得成功,那么多花一点钱在校准设备上,以确保准确显示和打印颜色似乎是明智的。操作系统校准工具–尤其是Windows校准工具–更多地针对入门级、中档和笔记本电脑显示器而设计,一些第三方软件解决方案也是如此。
好消息是,调整显示器的设置不会永久损害任何东西;很容易将更改的内容恢复为出厂设置。其他一些好消息是,图形和摄影显示器制造商以及桌面出版专家建议每两到四周校准一次显示器,并在关键任务环境中每周甚至每天校准一次。
– – END – –
上一篇:你需要尝试的25个谷歌地图技巧

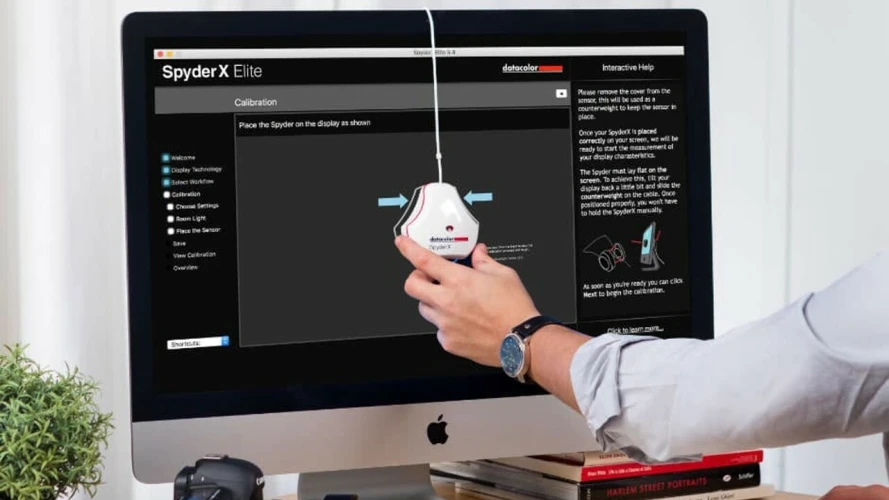
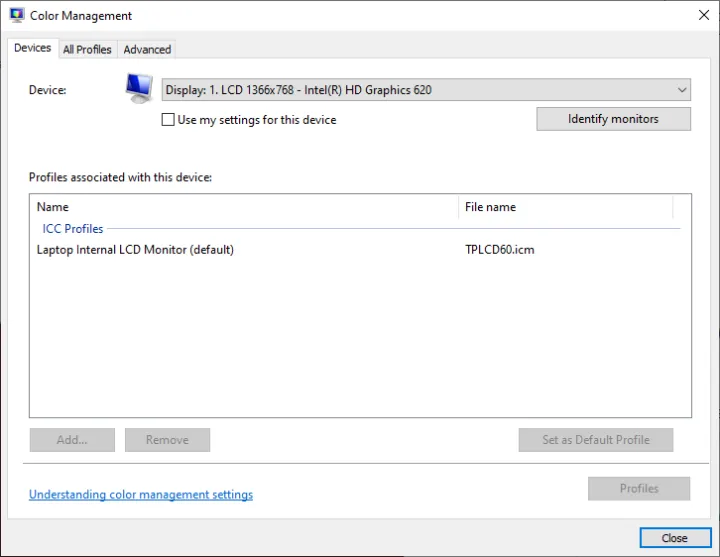

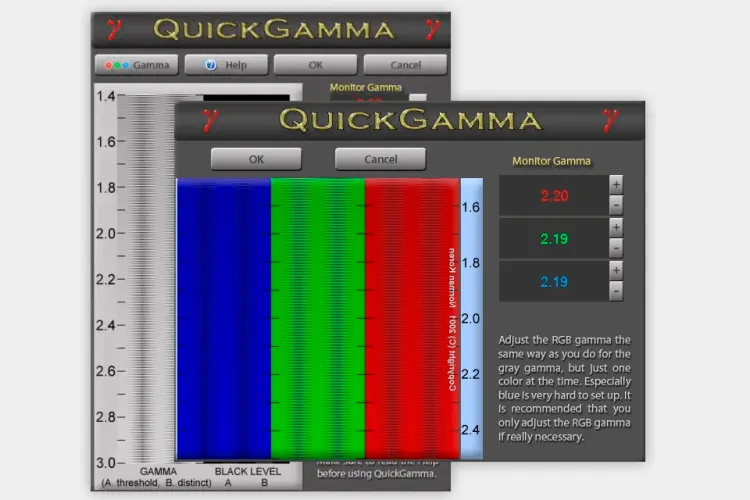
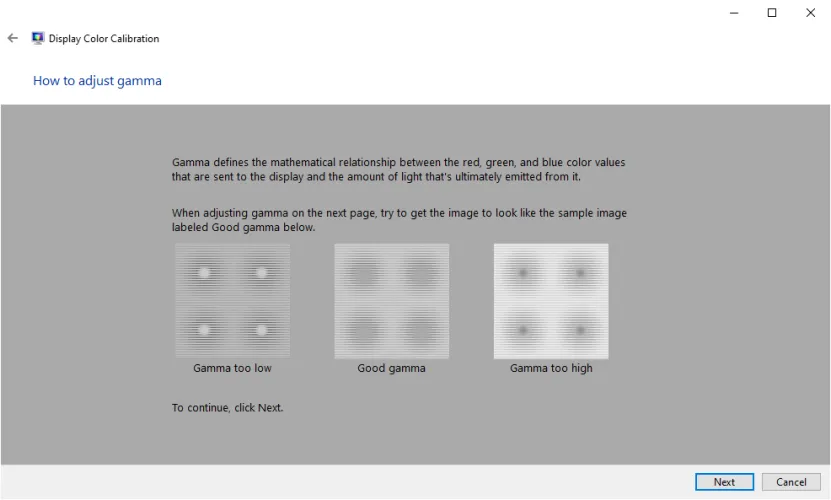
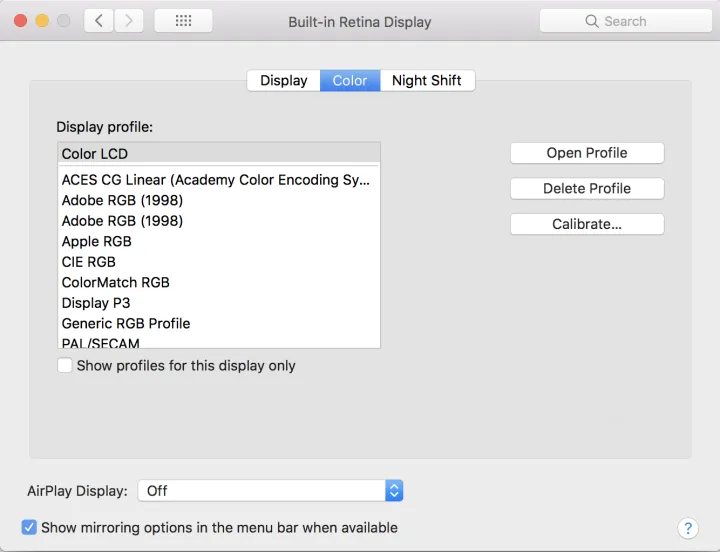
有话要说...