清理桌面:如何使用Stage Manager在iPad和Mac上执行多任务
- 技术相关
- 1年前
- 190
- 更新:2024-01-24 14:41:29
苹果的Stage Manager功能旨在解决iPad或Mac上多任务处理的挑战。它可以安排打开的应用程序,使其中一个显示在屏幕中央,而其他应用程序则显示在旁边的缩略图,然后你可以轻松地从一个应用程序切换到另一个应用程序。
此外,如果您的iPad能够连接到外部显示器,您可以在两个屏幕上使用Stage Manager。这样,你就可以在iPad和第二台显示器之间拖放应用程序和窗口。以下是如何在iPad和Mac上使用该功能。
如何在iPad上使用Stage Manager
Stage Manager仅在某些型号的iPad上受支持:iPad Pro 12.9英寸(第三代和更高版本)、iPad Pro 11英寸(第一代和更高版本)和iPad Air(第五代)。要查看您的iPad型号,请在设置中或设备背面查看型号。
要在支持的iPad上使用Stage Manager,您需要运行iPadOS 16或更高版本。要将Stage Manager与外部显示器一起使用,你需要一台配备M1或M2处理器的iPad–包括iPad Pro 12.9英寸(第五代+)、iPad Pro 11英寸(第三代+)或iPad Air(第五代)-以及iPadOS 16.2或更高版本。
要更新您的设备,请转到设置>常规>软件更新。您将被告知您的操作系统是最新的,或者会提示您下载并安装最新的更新。
然后必须先启用Stage Manager,然后才能使用它。打开设置>主屏幕和多任务,然后打开开关以在iPad上使用舞台管理器。
启用Stage Manager后,选择最近的应用程序以访问屏幕左侧打开的应用程序,如果要在使用Stage Manager时查看Dock中的应用程序,请点击Dock。
然后,您可以前往设置>控制中心,并将Stage Manager添加到控制中心,这样您就可以更快地激活该功能。如果Stage Manager位于More Controls部分,请点击其加号图标将其添加到Included Controls下的列表中。
要打开Stage Manager,请从屏幕右上角向下滑动以触发控制中心,然后点击Stage Manager图标(它将看起来像一个大框,旁边有三个较小的框)。然后你就可以打开你的第一个应用程序了。
在打开的窗户的右下角寻找一条小曲线。您可以从该图标拖动以缩小窗口,直到它达到您想要的大小。要将其他应用程序或窗口添加到舞台管理器布局,请点击打开窗口顶部的省略号图标,然后从菜单中选择添加另一个窗口。
然后,您可以从主屏幕或Dock打开第二个窗口。然后,两个打开的窗口并排出现。然后,可以使用打开的窗口中的曲线根据需要调整每个窗口的大小。通过将图标从Dock拖到屏幕上来打开更多应用程序。
在某些时候,即使你把每一款应用的大小调整到一个窄的栏里,屏幕上的应用程序也会变得过于杂乱。要将打开的应用程序更改为缩略图,请将其标题栏向左拖动,直到其缩小。你可以继续打开应用程序,然后以这种方式将它们移到一边。
要将屏幕一侧的某个应用程序移动到屏幕中心,只需轻触它。之前位于中心的任何应用程序或应用程序组都将调整到侧边,作为缩略图。要将另一个应用程序从屏幕的一侧添加到中心,只需拖动其标题栏即可。
如果屏幕中央出现多个应用程序,请点击其省略号图标,然后从菜单中选择最小化。这将把它作为缩略图移回一侧。如果只有一款应用程序出现在屏幕中央,点击其省略号图标,然后选择最小化。这会将其从舞台管理器布局中删除。
找不到你要找的那扇开着的窗户?从屏幕底部向上滑动,即可查看所有打开的应用程序。然后,您只需轻触想要在中心看到的窗口。如果你在屏幕上向上滑动各个窗口,这个屏幕也可以用来关闭应用程序。或者,禁用后台文件管理器以仅显示活动窗口。
在Mac上使用Stage Manager
要在Mac上使用Stage Manager,您的计算机必须运行MacOS Ventura或更高版本(查看您的计算机是否兼容)。通过点击Apple图标并选择关于这台Mac,然后点击软件更新来更新你的操作系统。点击立即升级按钮以安装更新。
在Mac上,您可以先打开Stage Manager,然后打开要使用的应用程序,或者打开这些应用程序,然后打开Stage Manager。无论采用哪种方法,如果单击菜单栏上的Control Center图标并选择Stage Manager,都可以启用Stage Manager。
第一次执行此操作时,会弹出一个窗口来解释Stage Manager。单击启用后台文件管理器按钮。如果你已经打开了几个应用程序,活动的应用程序会占据中心舞台,而其他应用程序则会在左侧显示为小缩略图。
如果没有打开的应用程序,请单击Dock或桌面上要启动的应用程序的图标。你打开的第一个应用程序会出现在中间。您打开的每个后续应用程序都会将上一个应用程序作为缩略图推到一边,而您启动的最后一个应用程序则显示在中间。
点击左侧的任何缩略图,即可将该应用程序移至中心。根据Mac的屏幕大小和分辨率,Stage Manager最多可以显示六个不同的应用程序,一个在中间,五个在旁边。如果你打开第七个应用程序,左边的一个应用程序会从屏幕上消失,但你仍然可以从Dock打开它。
您可以在中心将多个应用程序组合在一起。只需将一个缩略图窗口从屏幕的左侧拖到中心即可。如果你随后点击其中一个缩略图,分组的应用程序会保持在一起,因为它们会切换到左侧的缩略图。
如果将中间窗口最大化,则左侧的应用程序会隐藏。将中心窗口恢复到较小的大小,应用程序就会再次可见。如果将中间窗口向左移动,该区域中的应用程序将被推到屏幕视图之外的一侧。将中间窗口移回右侧,应用程序将重新出现。
准备好关闭后台文件管理器后,再次打开控制中心,然后单击后台文件管理器以禁用该功能。
要在Mac上自定义Stage Manager的某些设置,请打开系统设置>桌面和Dock,然后向下滚动到Stage Manager部分并单击自定义。您可以关闭最近的应用程序以隐藏左侧的缩略图。
如果禁用桌面项目,它将隐藏桌面上的所有文件。然后,单击桌面上的任意位置将显示缩略图和桌面项目。
单击从应用程序显示窗口的下拉菜单。将此选项设置为“一次全部”将在中心显示当前应用程序的所有打开窗口。将其设置为一次一个,一次只显示一个窗口。
– – END – –
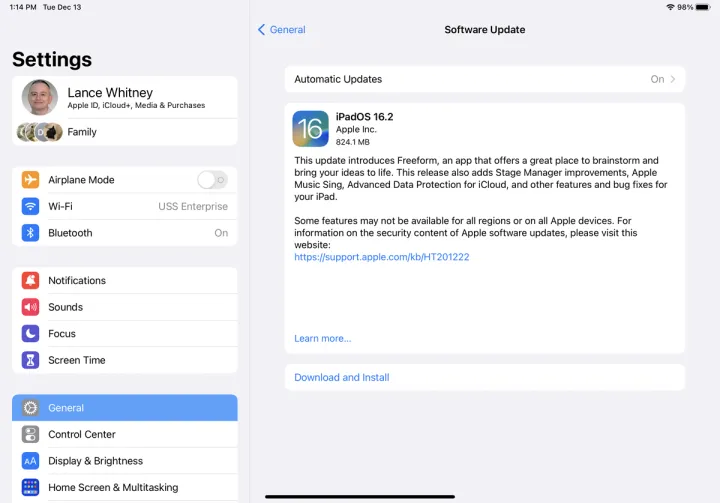
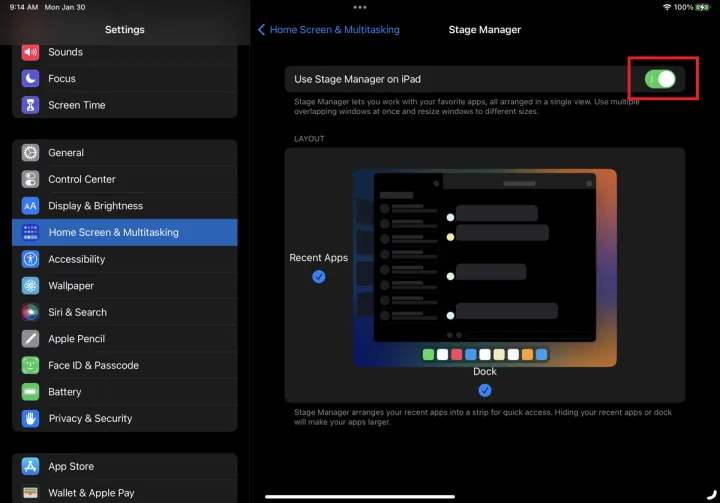
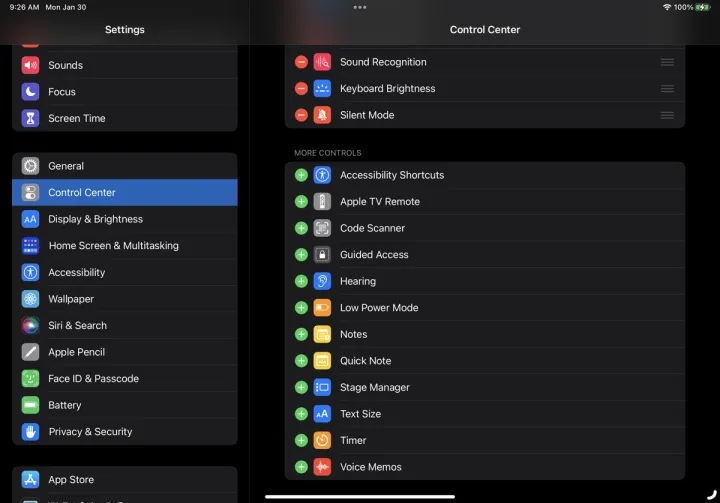
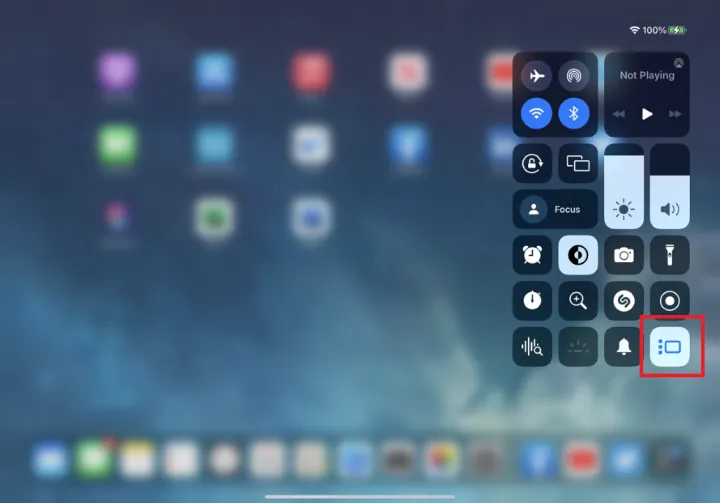
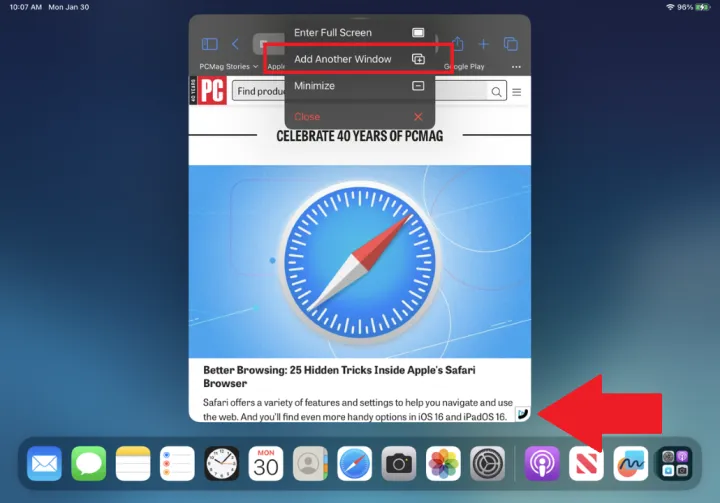
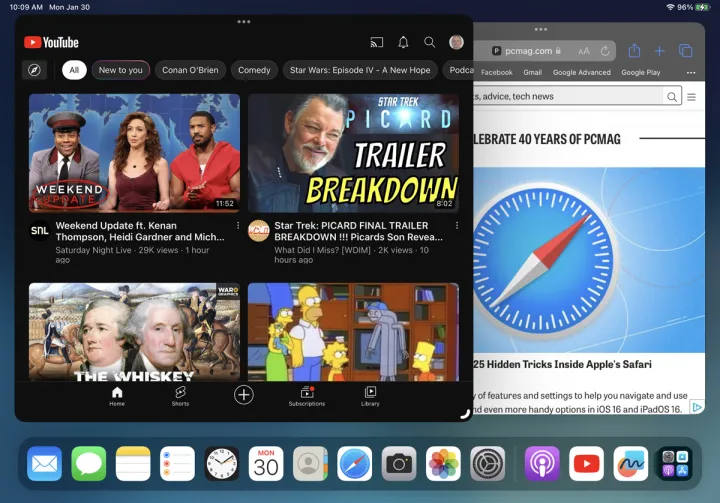
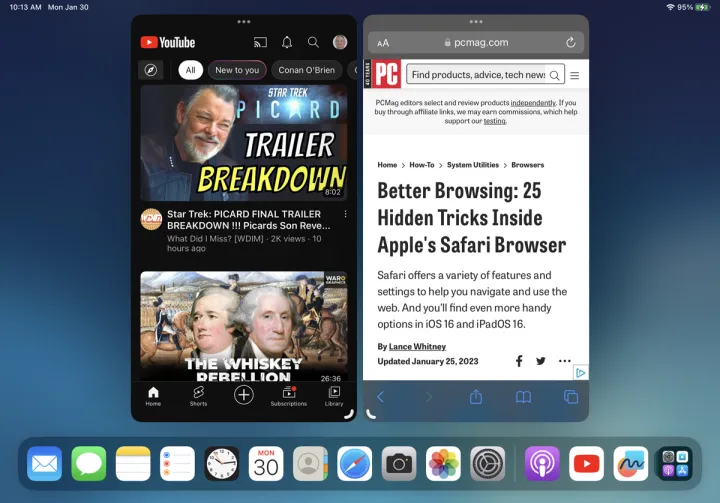
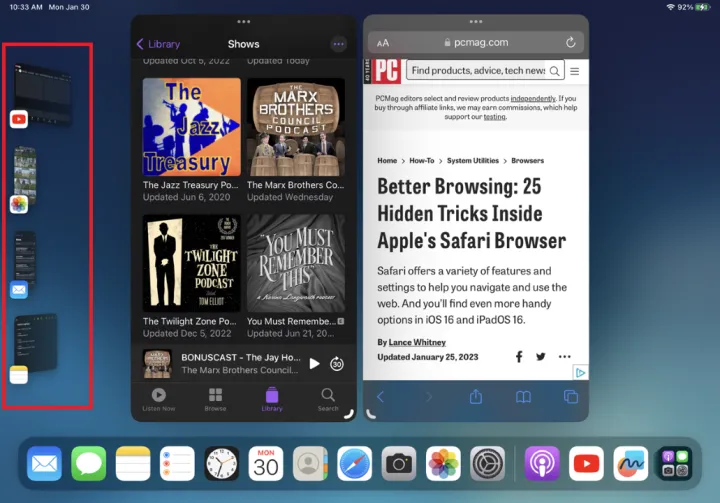
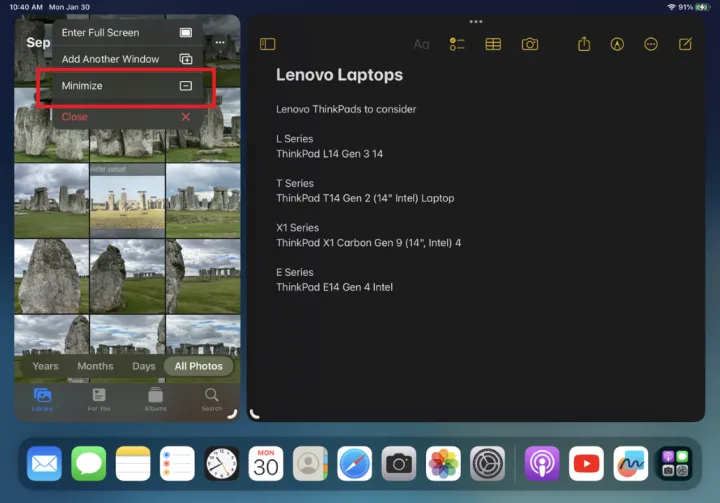
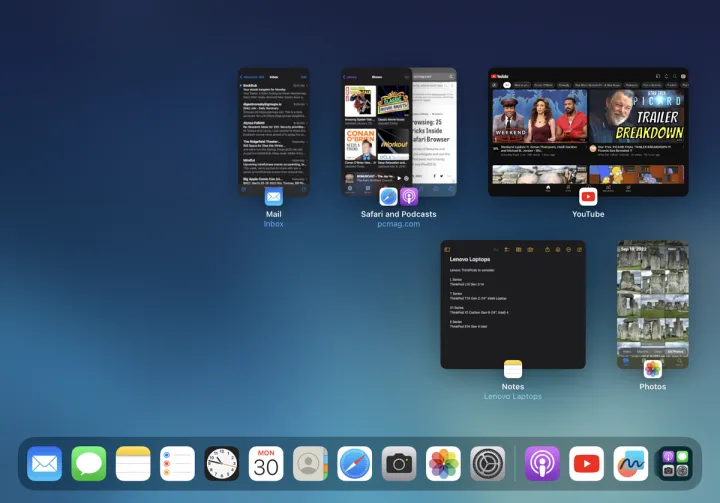
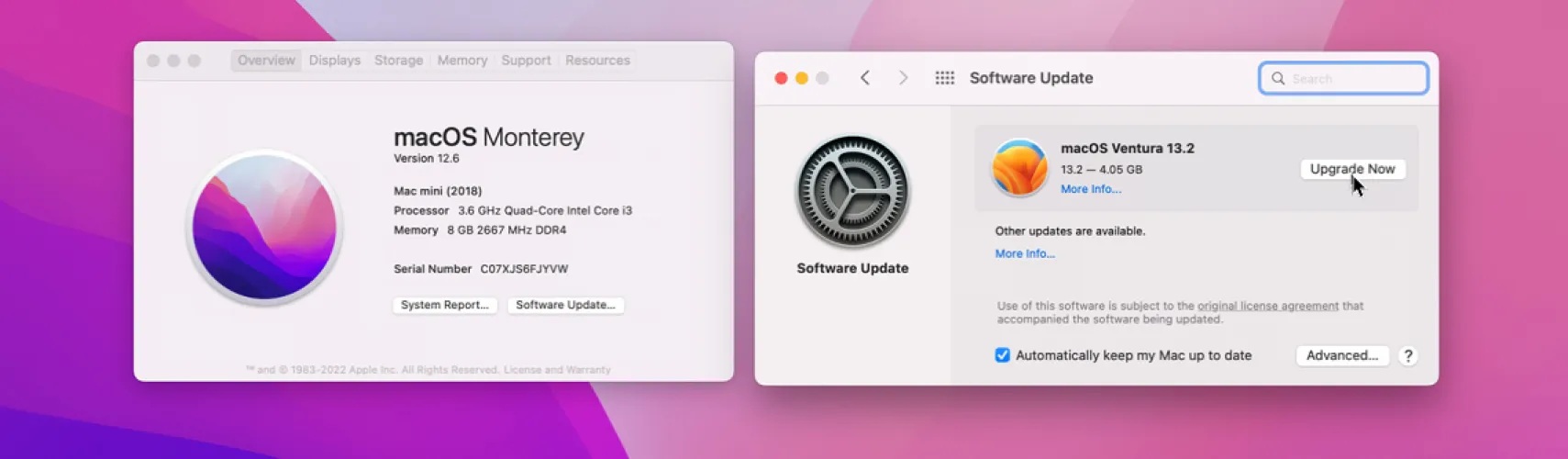
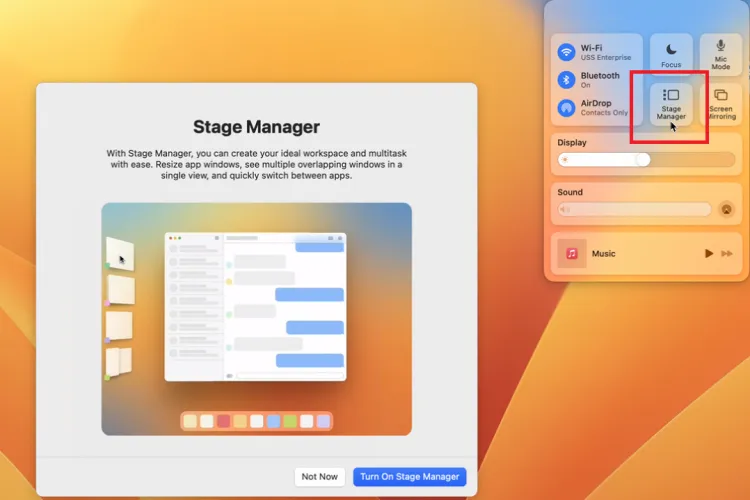
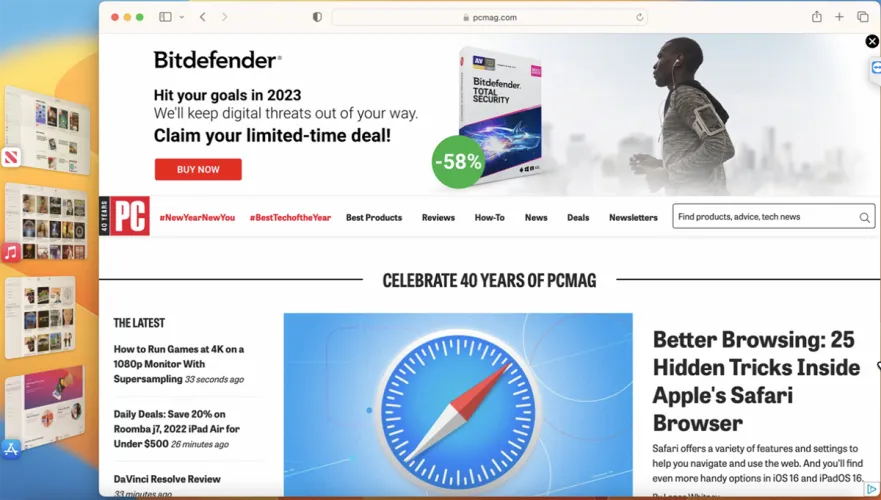
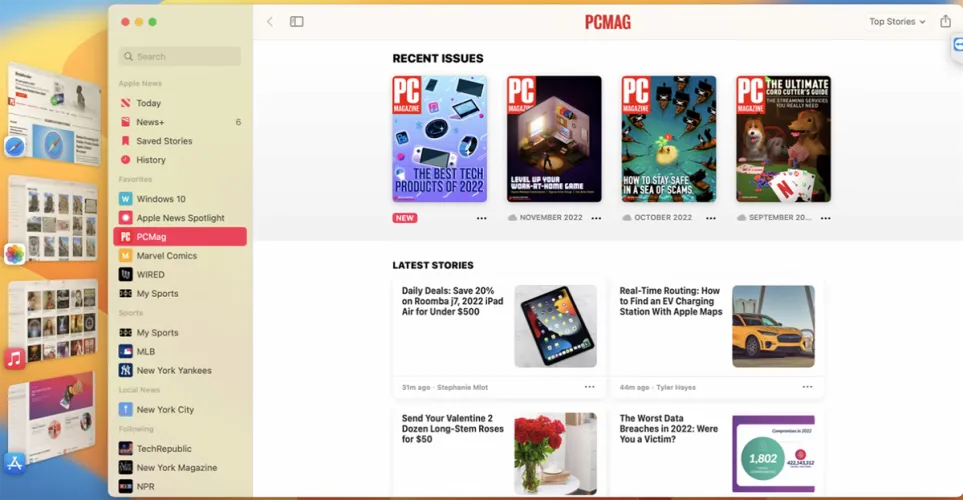
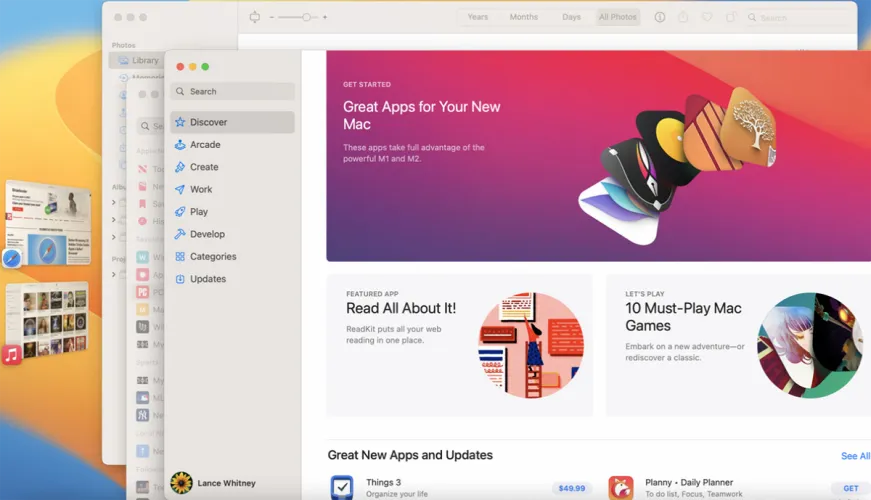
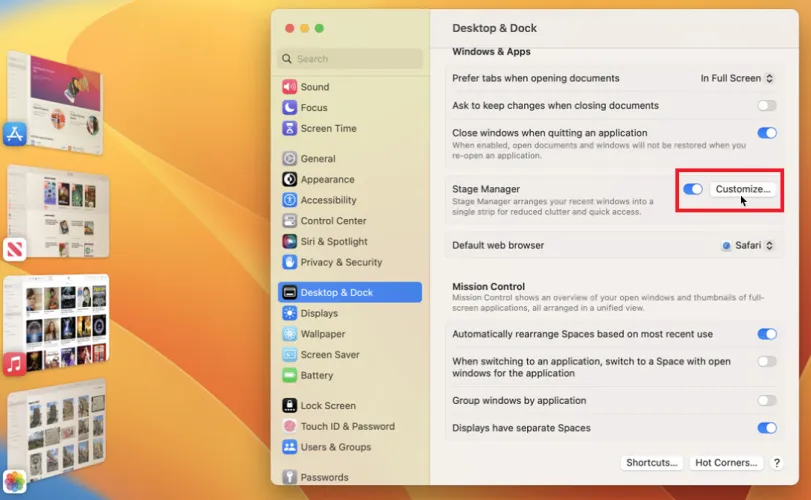
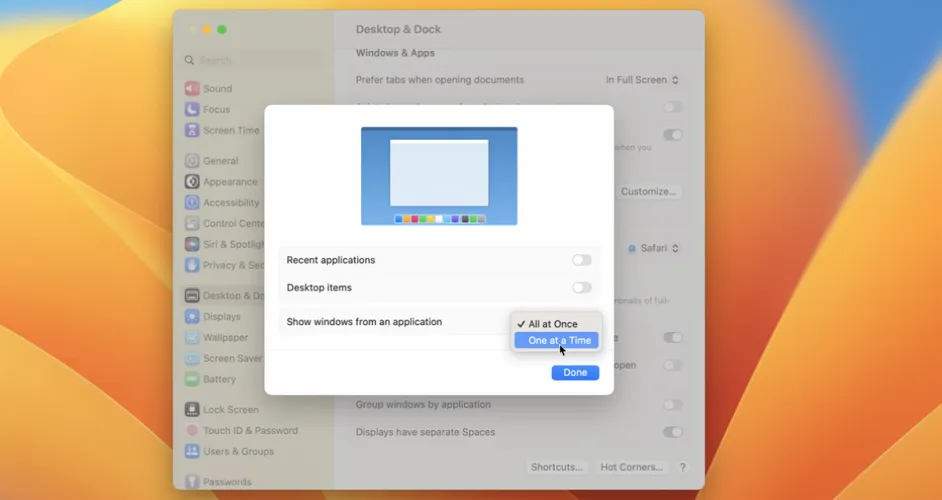
有话要说...