确保安全:如何使用双因素身份验证保护您的Apple ID
- 技术相关
- 1年前
- 313
- 更新:2024-01-24 14:41:17
下次你使用你的苹果ID从应用商店购买东西或登录你的账户时,想想如果错误的人窃取了你的密码会发生什么。这是一个可怕的场景,但你可以用多因素身份验证来保护你的苹果账户,也就是众所周知的双因素身份验证(或2FA)。
2FA于2015年推出,iOS 9是对两步验证的升级,传统上要求你使用密码和动态生成的六位数字验证码登录你的苹果账户。您可以在经过身份验证的移动设备上通过短信或电话接收验证码。
随着2023年升级到iOS 16.3、iPadOS 16.3和MacOS Ventura 13.2,苹果还允许您使用物理安全密钥作为身份验证方法,而不是数字代码。
无论你使用验证码还是安全密钥,这一过程都会在苹果设备和你的苹果ID之间建立一种可信的关系。即使你的密码被泄露,任何试图访问你的账户的人都将无法在没有授权码或物理安全密钥的情况下登录。
在设置此设置之前,请注意,一旦打开2FA,就无法禁用它。然而,安全方面的好处远远超过了验证您的帐户所带来的不便。现在,让我们来看看这些步骤。
如何启用2FA验证码
如果你想设置2FA验证码,在iPhone或iPad上进入设置,然后在屏幕顶部点击你的名字。如果你还没有设置2FA,苹果很可能会提醒你这么做。
点击Apple ID建议,您应该会看到打开双因素身份验证。点击打开,然后继续开始设置过程。
如果你在Apple ID的建议下没有得到苹果的推动,你可以打开设置>密码和安全,然后点击打开双因素身份验证链接。无论您是通过Apple ID建议屏幕还是密码和安全屏幕,都可以在需要验证的消息上点击继续。
回答你的安全问题,然后添加一个可以用来识别你的帐户的电话号码(如果你还没有这样做的话)。然后,您可以选择是通过短信还是电话进行验证。输入发送到您手机的验证码,然后输入您的Apple帐户密码并登录。
要确认已启用2FA,请返回到设置屏幕顶部的您的姓名。点击Password&Security(密码和安全),双因素身份验证选项应设置为On,并列出您的可信电话号码。
现在,让我们尝试在Mac上设置验证码。只要你的Mac运行的是OS X El Capitan或更高版本,你就可以通过这种方式启用和设置2FA。打开系统设置>Apple ID>密码和安全并启用双因素身份验证。
单击继续,然后回答您的安全问题,并输入可用于识别您的帐户的电话号码(如果您尚未这样做)。选择短信或电话作为验证方法,然后单击继续。
输入您收到的验证码,然后单击继续。现在应该启用双因素身份验证,并在Security屏幕上显示它已打开。
现在,当您打开需要您的Apple ID的页面时,您将需要使用验证码身份验证来登录您的设备。作为测试,您可以打开您的Apple ID帐户页面并输入您的电子邮件和密码。
您的设备将闪烁一条消息,告诉您您的Apple ID正被用于登录新设备。(如果位置离您不近,不要担心;这更多地是由IP地址和网络因素决定的,而不是物理位置)。点击允许,弹出一个六位数字验证码。在相应的字段中输入该代码以登录并使用您的帐户
如何启用2FA安全密钥
现在,如果您想使用物理安全密钥,您至少需要两个FIDO认证的安全密钥才能与您的设备一起使用。苹果推荐了三种型号-YubiKey 5C NFC、YubiKey 5Ci和飞天ePass K9 NFC USB-A-但也有其他支持的密钥。
你还必须在iPhone上更新到iOS 16.3,或者在iPad上更新到iPadOS 16.3。此外,必须已经为您的Apple ID设置了双因素身份验证。在设置下设置此功能,选择您的姓名,然后选择密码和安全>添加安全密钥。
在下一个屏幕中,点击添加安全密钥按钮可以看到一条消息,解释为什么需要两个安全密钥才能使用此功能。点击继续,然后输入您用来登录设备的密码,并点击完成。
接下来,添加您的第一个安全密钥。如果钥匙使用Lightning或USB-C连接,请直接将其插入您的设备。如果密钥使用NFC,则将其放在您的设备附近。当钥匙亮起时,用手指按住钥匙的指纹扫描仪对其进行认证。
输入PIN以保护密钥,然后为密钥指定唯一名称。点击下一步,然后对第二个键执行相同的操作。
然后,您可以查看链接到您的Apple帐户的活动设备。选择您不再想要访问的任何设备。然后,您会被告知您的安全密钥已添加。返回到安全密钥设置屏幕以查看您设置的两个密钥。
如果你想从你的iPhone或iPad上删除密钥,请进入设置>Apple ID>密码和安全>安全密钥。点击Remove All Keys选项,然后选择Remove以确认操作。点击删除以确认您的操作。输入您的密码,然后点击完成。
要在Mac上设置物理密钥,请确保它运行的是MacOS Ventura 13.2或更高版本。打开系统设置,单击您的Apple ID,然后选择密码和安全,并单击安全密钥旁边的添加按钮。在下一个屏幕中,单击添加安全密钥按钮以查看解释为什么需要两个安全密钥的屏幕。
点击继续,然后输入您Mac上登录帐户的密码。插入第一个安全密钥,然后单击继续。按下键上的指纹传感器,然后为键指定唯一的名称并单击继续。移除第一个密钥,并对第二个密钥执行相同的操作。
然后,您可以检查您的活动设备,并删除任何您不再希望授予您的Apple帐户访问权限的设备。系统会显示一条消息,确认您的安全密钥已添加。单击完成。
要从Mac上删除密钥,请返回到Password&Security页面上的Security Keys选项,然后单击编辑按钮。单击Remove All Key(删除所有密钥)以断开两个密钥与您帐户的连接。确认您的操作并输入您的Mac密码以继续。
现在,当您尝试登录像您的Apple ID帐户页面这样的页面时,你应该会在你的移动设备和Mac上收到一个通知,告诉你你的Apple ID正在被用来登录你的账户。选择确定并继续。
然后您必须使用您的安全密钥之一来验证您的身份。只有在使用密钥进行身份验证后,您才能登录和使用您的帐户。
如何更改受信任的电话号码
你不能关闭双因素身份验证,但你可以从移动设备或通过在线Apple ID页面添加或替换电话号码。在您的设备上,进入系统设置>Apple ID>密码和安全。点击受信任的电话号码旁边的编辑链接。
要添加新号码,请点击添加受信任的电话号码链接。输入新号码,然后选择短信或电话作为验证方法,然后点击发送。输入您在新号码处收到的验证码。
要删除原始号码,请点击受信任的电话号码旁边的编辑,然后选择要删除的号码的红色图标。点击删除,然后点击删除。
您还可以从Apple ID帐户页面管理您的电话号码,如果您登录并选择帐户安全部分。单击受信任的电话号码旁边的加号(+)图标,然后键入新号码。选择是要接收文字信息还是电话,然后单击继续。
从您的移动设备输入验证码,然后单击“继续”。要在编辑模式下删除某个号码,请单击该号码旁边的X,然后单击删除按钮。
– – END – –
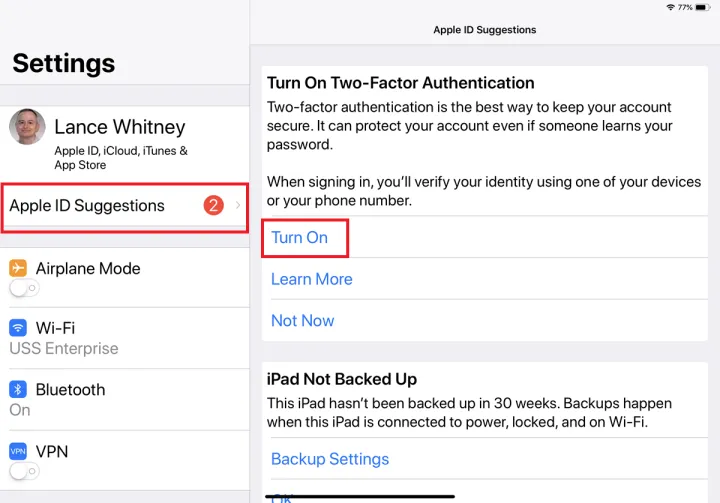
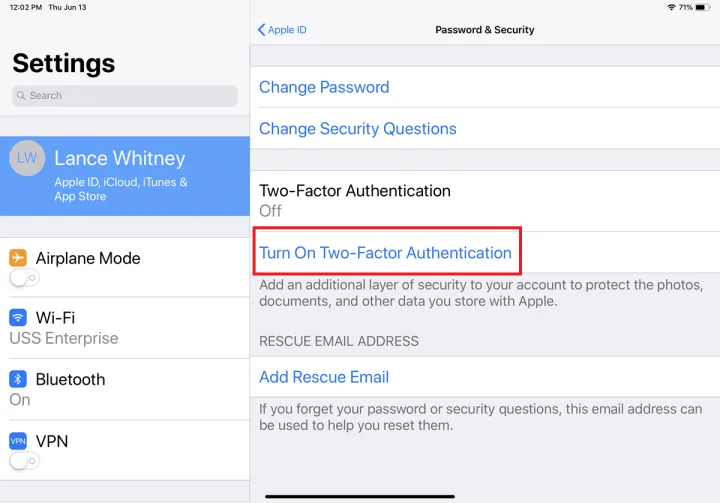
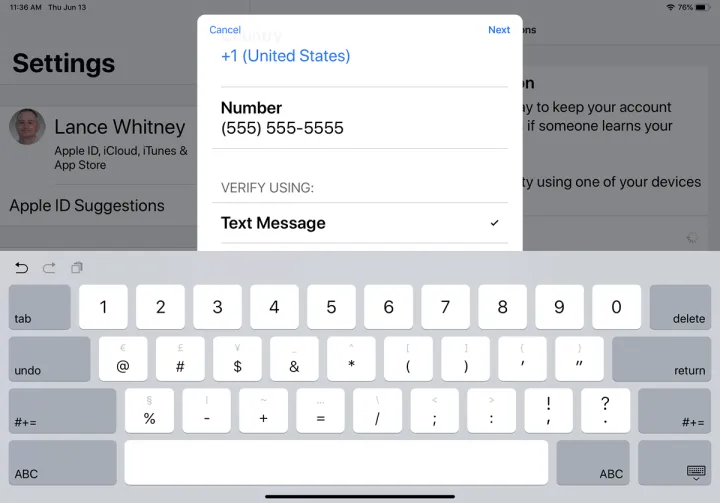
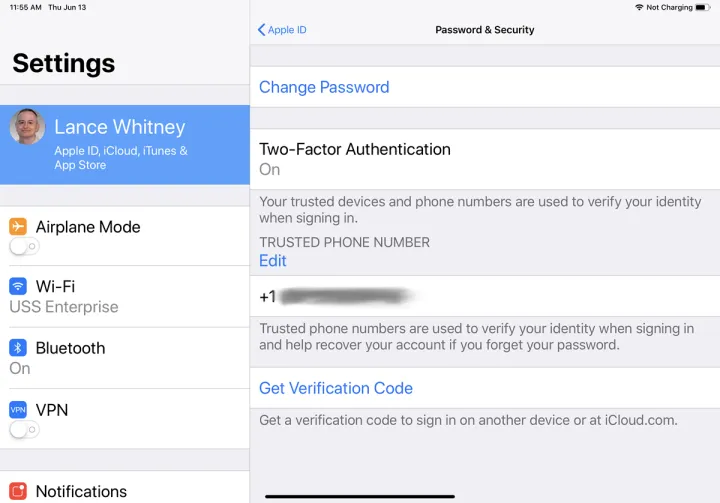
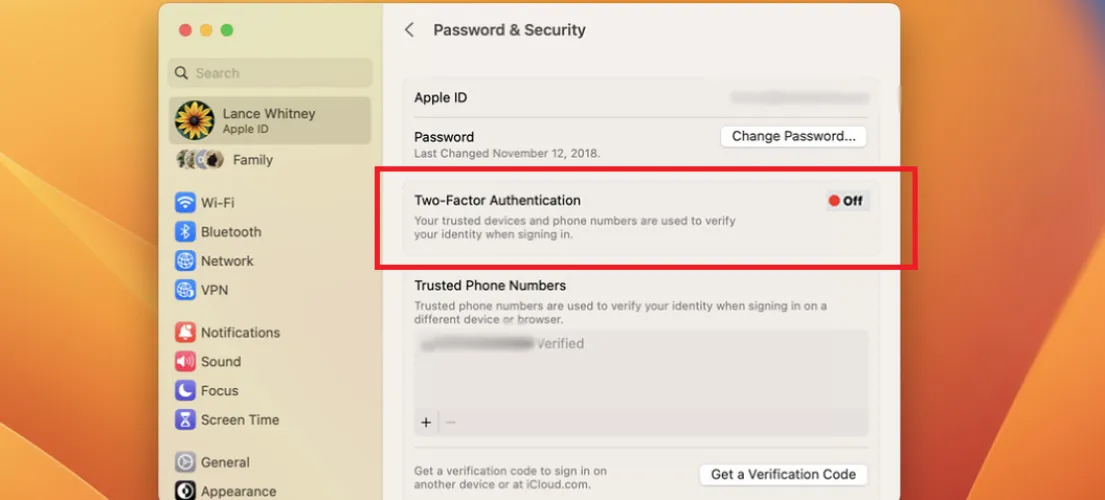
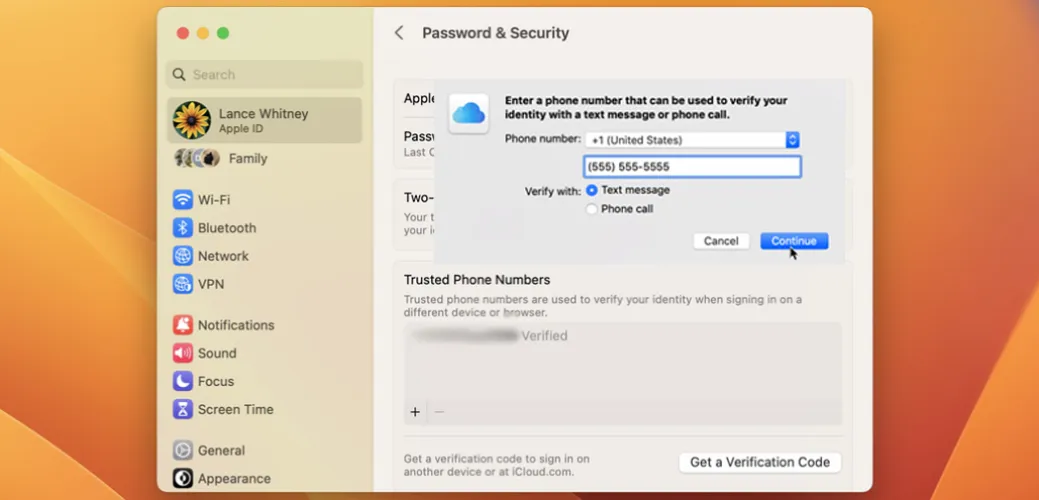
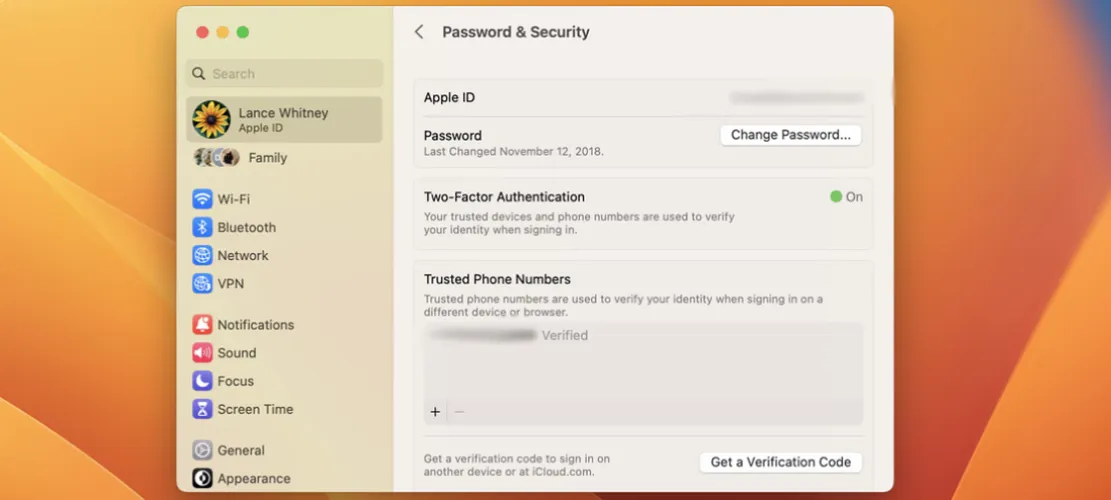
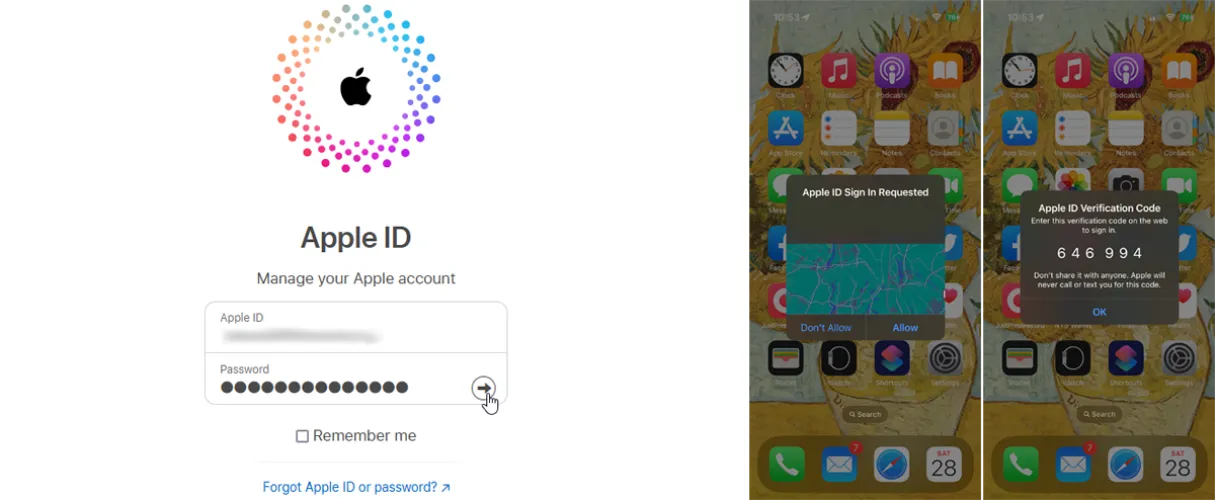
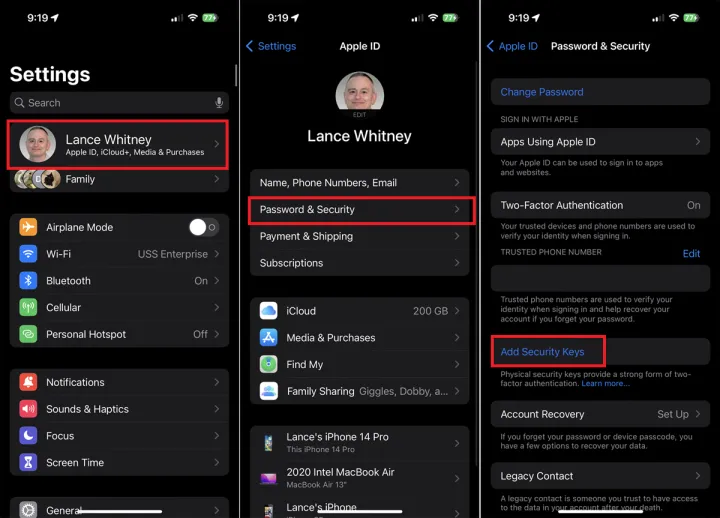
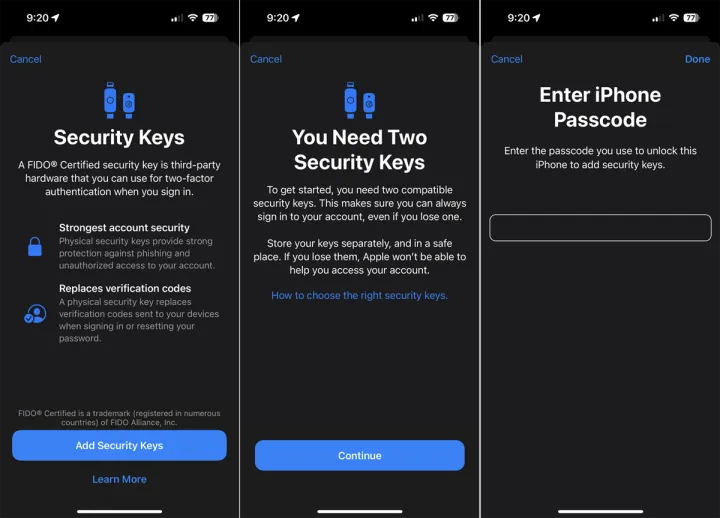
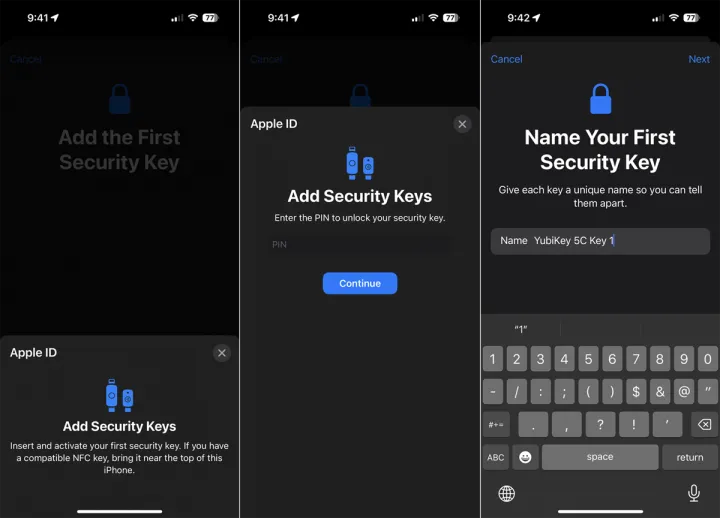
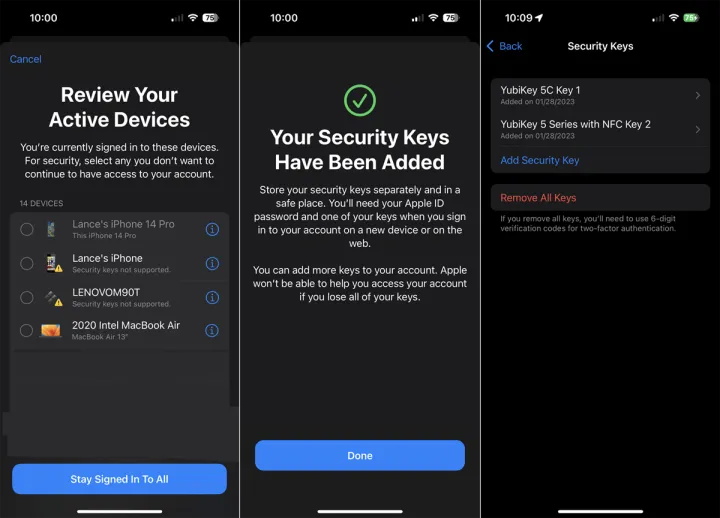
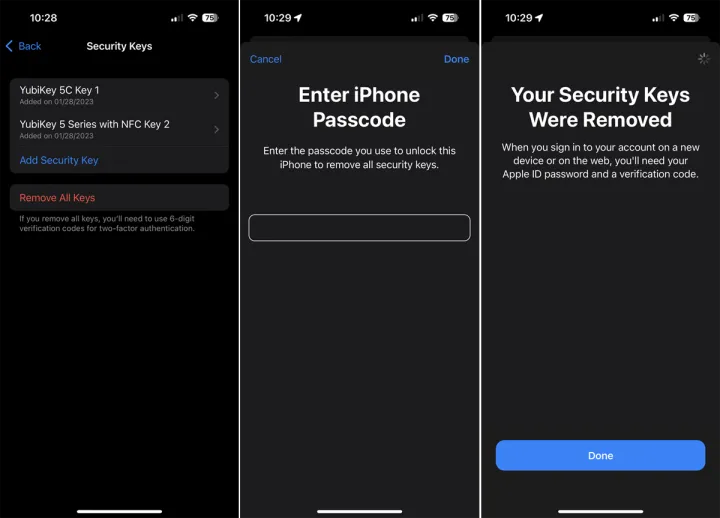
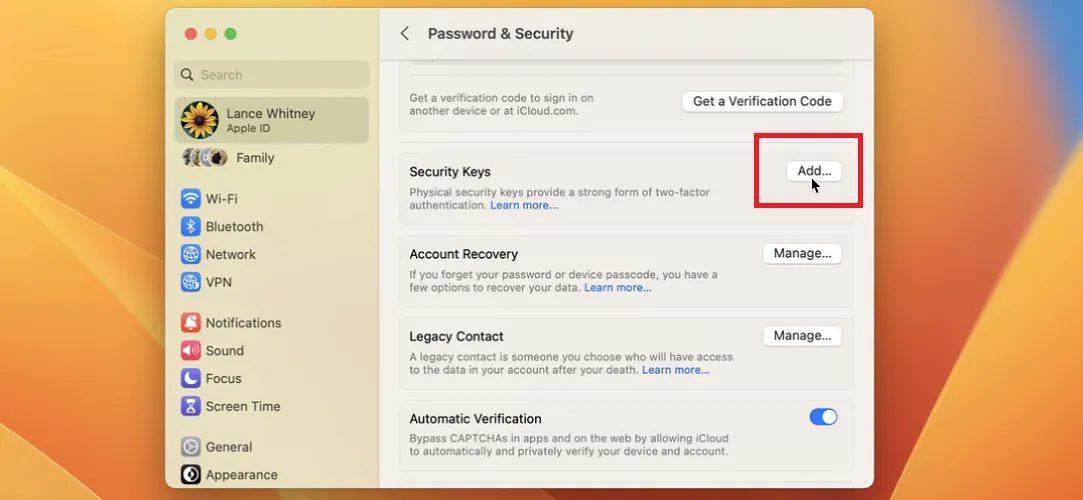
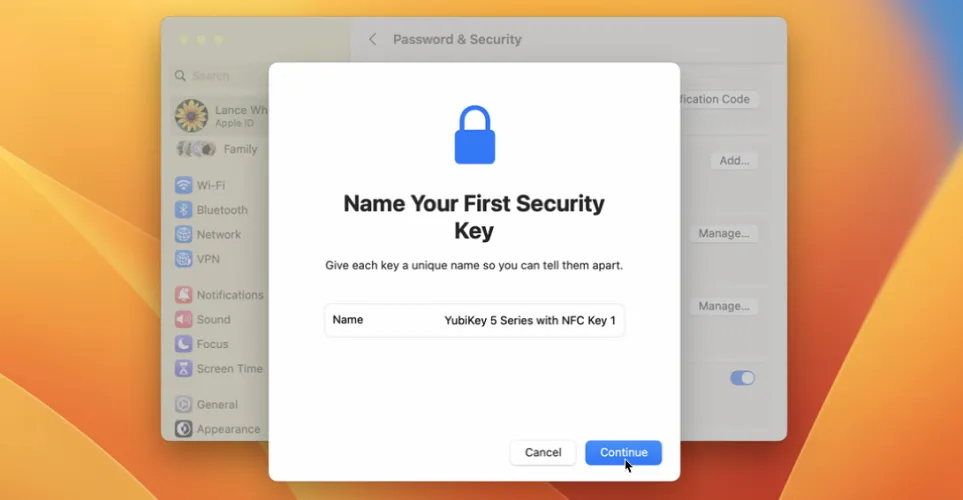
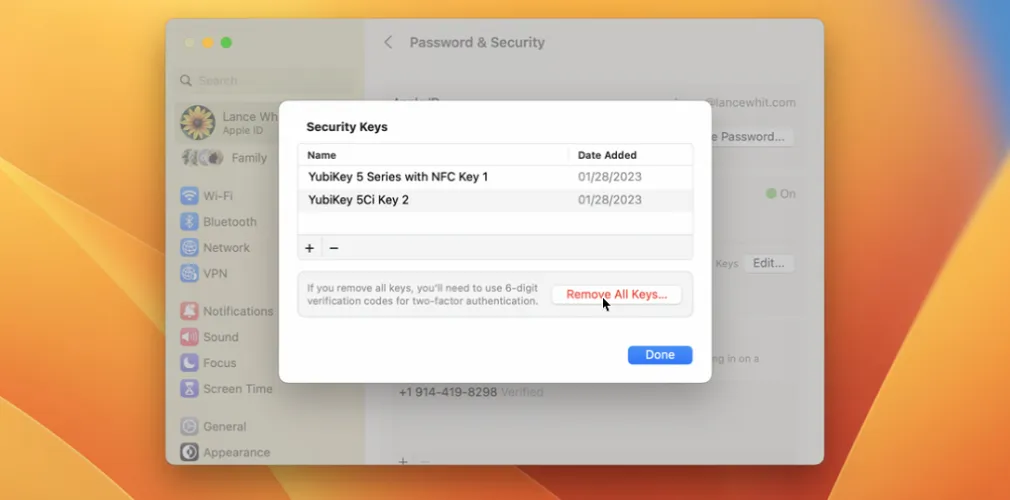
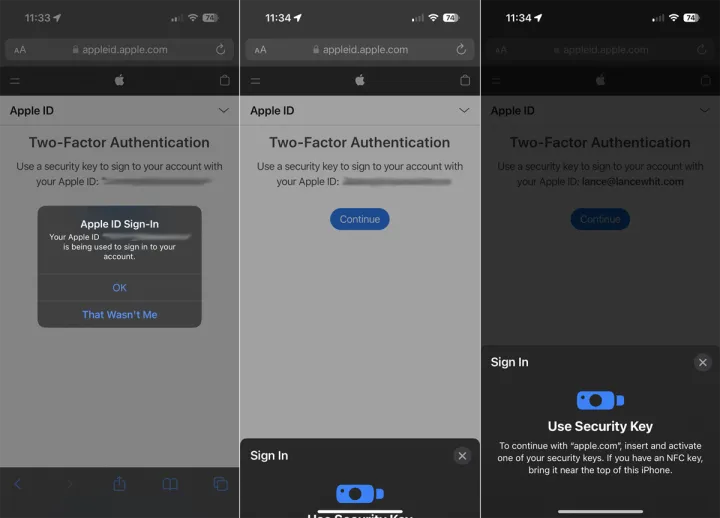
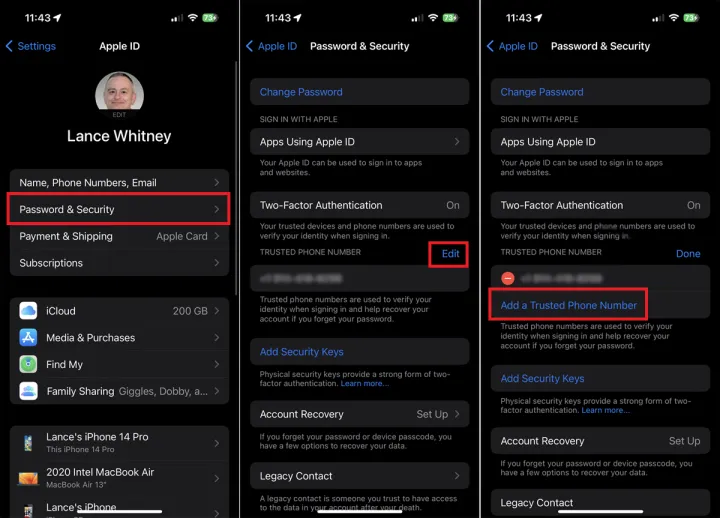
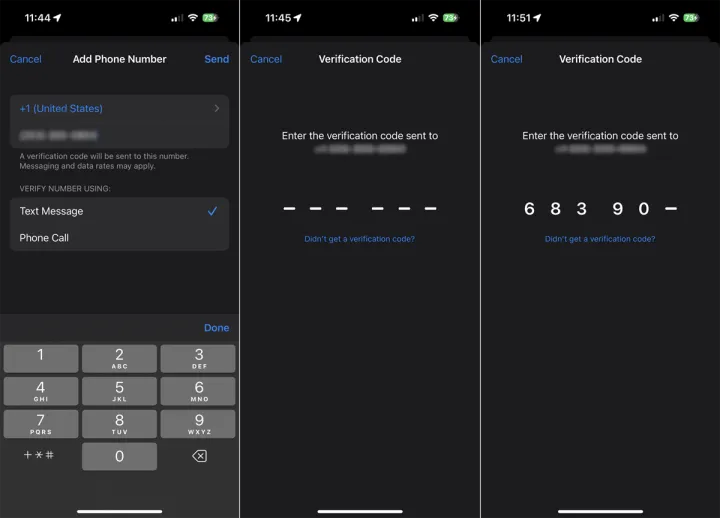
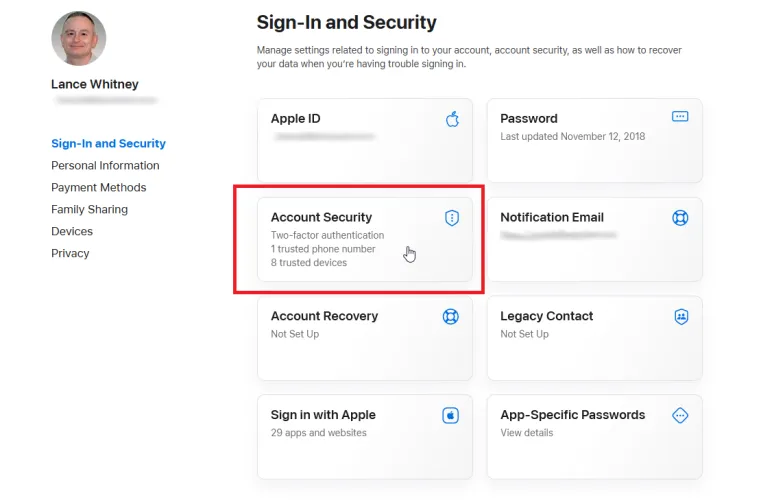
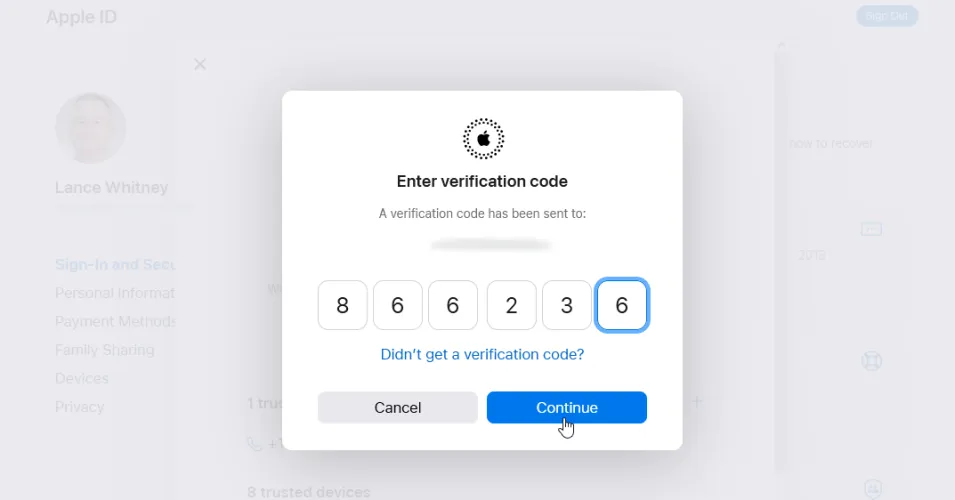
有话要说...