还没死:当你的计算机无法启动时该怎么办
- 技术相关
- 1年前
- 133
- 更新:2024-01-24 14:40:47
你坐在你的电脑前,像你每天做的那样按下电源按钮,然后……什么都不会发生。也许电脑根本不能打开,或者它可能会开机但又关机了。就你而言,这里没有明显的错误,那么为什么计算机不能直接启动呢?
在你开始恐慌或寻找一台新的笔记本电脑之前,让我们首先排除这不是你自己无法修复的事情。以下是可以帮助缩小问题范围的一些故障排除步骤。
1.给它更多的权力
你确定电脑在充电吗?如果机器根本没有打开-没有风扇在运行,没有灯在闪烁,屏幕上也没有显示任何东西-可能是电源问题。
拔下电脑的电源插头,直接插入你知道正在工作的墙上插座,而不是可能出现故障的插线板或备用电池。确保电源背面的电源开关已打开,如果电源插座连接到电灯开关,请确保该开关也已打开。
如果你使用的是笔记本电脑,请确保你的充电器正确插入-并插入正确的端口-如果它通过USB-C充电,实际上可能只有一些USB端口提供电力。电源故障通常会导致启动问题,即使风扇和指示灯确实打开了。因此,如果本指南中的故障排除步骤失败,可能是时候更换电源了。
2.查看您的显示器
如果电脑听起来像是在开机,但你在屏幕上看不到任何东西,那么电脑可能正在引导,屏幕上可能没有显示任何图像。检查以确保您的显示器已插入(再次尝试使用墙上插座而不是电源板)、打开电源并使用侧面或底部的按钮将输入设置为正确。
确保连接显示器和计算机的电缆没有松动、损坏或有任何故障。你还想排除显示器的问题,所以试着把你的电脑连接到另一台显示器上–甚至是电视–看看能否通过这种方式获得图像。如果可以的话,你可能需要一个新的显示器。
这听起来可能有点傻,但要确保你的笔记本电脑开着亮度。我遇到过很多人向我求助的一台电脑不能启动,结果却发现亮度一直调低,出现了黑屏。
3.倾听嘟嘟声
当你的电脑启动时,它可能会发出嘟嘟声–通常一声嘟嘟声意味着一切都很好。但如果电脑启动有问题,它可能会发出一系列嘟嘟声(有点像摩尔斯电码),告诉你出了什么问题。
检查您的电脑(或PC的主板,如果是您自己制造的)的手册,并弄清楚嘟嘟声是什么意思。如果你没有手册,你可以在制造商的网站上找到。
如果您的计算机根本没有发出蜂鸣音,那么您可能就不走运了,尽管一些台式PC的主板上可能有一个您可以使用的接口。
安装一个便宜的扬声器,甚至安装一个带有与错误信息对应的数字代码的数字显示器。
4.拔下不必要的USB设备
在继续之前,从你的电脑上拔下任何多余的东西–网络摄像头、USB耳机、外置硬盘等。试着只用键盘和鼠标(如果处于困境,甚至不用键盘和鼠标)启动,看看你的USB设备是否导致了冲突。
在某些情况下,它甚至可能不是设备本身,而是计算机上的端口。我有一台PC,如果前面的USB端口插入了什么东西,它就无法进入Windows–一旦启动,端口就可以正常工作,但在启动过程中需要将其清空。可以消除的变量越多,效果就越好。
5.重新拔插内部硬件
有可能你的电脑组件在盒子里松动了,特别是如果它最近被运送到某个地方,或者如果你在里面工作。如果您对打开计算机感到舒服,请卸下侧面板,并确保组件在各自的插座中正确就位。
特别注意内存、显卡、主板电缆和散热器等组件。完全移除这些项目,然后将其重新插入,确保它们始终处于点击状态。
你也可以尝试在没有某些硬件的情况下启动,比如显卡或某个RAM棒,以防它们出现故障。(如果一个内存棒不起作用,可以试试另一个。)
6.探索基本输入输出系统
如果您的计算机开机,您会看到开机自检屏幕
但无法引导到Windows,某些设置可能会导致问题。例如,如果出现错误,说明您的计算机找不到可引导的操作系统,可能意味着您的BIOS设置为从错误的驱动器启动,或者您的超频设置导致计算机立即出现蓝屏。
出现开机自检屏幕时进入您的BIOS,通常按Delete、F2或其他键进入设置程序。如果你最近调整了这些设置中的任何一项,试着把它们改回来。
确保您的引导顺序设置为正确的硬盘驱动器,您的RAM被识别,并且您的CPU没有过热(如果在BIOS中高于90摄氏度,则肯定有问题)。您还可以关闭快速启动功能,以防最近的Windows更新与其冲突。
如果所有其他方法都失败了,请尝试使用加载优化的默认设置选项全面重置您的BIOS设置。一定要抓拍几张你的BIOS设置的照片,这样如果不起作用,你就可以把它们设置回来。
7.使用Live CD扫描病毒
可能你有一些令人讨厌的恶意软件,阻止你的计算机启动。但有了这样的生活环境
海伦的开机CD,您可以从CD或USB驱动器启动计算机并扫描硬盘上的恶意软件,而无需启动到Windows。从下载ISO映像。本页、和按照说明操作。我想把它“烧录”到一个USB闪存驱动器上。重新启动计算机并访问启动菜单-通常通过按F11、F12或其他在启动时定义的键。从引导菜单中选择您的USB驱动器,它应该会引导到Hiren的实时环境中。
从那里,你可以进入实用程序>安全工具,用ESET运行病毒扫描,用恶意软件扫描Malware字节。如果这两个程序中的任何一个发现了什么,它都会通知你并尝试修复它,这将有望让你再次引导到Windows。
8.启动进入安全模式
如果您在启动时出现蓝屏死亡,这可能是由于错误的应用程序、驱动程序问题或其他硬件故障导致启动时出现问题。如果可以的话,在网上搜索一下出现的停止代码,看看它是否能让你洞察到哪里出了问题。
不过,你很有可能不得不引导进入安全模式来解决这个问题。在Windows 7中,这曾经是一个简单的过程,因为你所要做的就是在启动时按F8键。在较新版本的Windows中,这要复杂得多,但通常情况下,如果你中断启动过程三次–比如在Windows试图启动时按下重置键–它会把你带到自动修复屏幕,在那里你可以点击高级选项。
或者,您可以执行以下操作
创建Windows安装驱动器
使用另一台PC并直接从该PC启动,选择您的语言,并在提供选项时选择修复您的计算机。这些方法中的任何一种最终都应该会让您进入选择选项屏幕,在该屏幕上,您可以单击疑难解答>高级选项>启动设置,然后重新启动计算机。(如果您没有看到启动设置选项,您可能需要单击底部的查看更多恢复选项。)
然后,您的计算机应提供引导至安全模式、带网络的安全模式或带命令提示符的安全模式的选项。你可以尝试这些模式中的任何一个,尽管安全模式可能是你最好的选择,如果你需要访问互联网,安全模式和联网可能是最好的选择。这将使Windows只运行最关键的驱动程序和服务。
如果您最近安装了任何新硬件,请尝试在安全模式下卸载其驱动程序。如果你认为一个新的应用程序可能是罪魁祸首,那就把它也去掉吧。
蓝屏视图,它可以帮助您回顾最近的蓝屏死亡,以查看导致问题的文件,或任何要查找的错误检查字符串和代码。
9.回滚有问题的Windows更新
如果您最近安装了Windows更新-或者您认为Windows可能在您没有意识到的情况下在后台安装了Windows更新-它可能会导致冲突,使您的计算机无法运行。这很烦人,但Windows确实提供了直接回滚到以前版本的选项,即使你无法进入Windows本身。
按照上面的说明返回到故障排除>高级选项菜单,然后选择卸载更新。尝试卸载最新的质量更新或功能更新。如果你幸运的话,这可能会让你回到Windows,在这一点上,你可以推迟Windows的更新,直到解决了问题。
10.检查您的硬盘是否损坏
驱动器上的某些数据可能已损坏,导致Windows无法正常启动。谢天谢地,微软有几个工具可以尝试解决这个问题。如上所述,进入故障排除>高级选项菜单,然后选择命令提示符。
键入“sfc/scannow”,然后按Enter。Windows将检查您的驱动器是否损坏,并尝试修复任何问题。您还可以尝试使用nchkdsk C:/r命令,该命令将对文件损坏和坏扇区进行更广泛的搜索。
(如果您有多个驱动器,您可能需要运行wic LogicalDisk Get Volumename,命名,并将驱动器号替换为结果列表中的正确盘符。)
11.修复出现故障的引导加载程序
有时,你的Windows安装是正常的,但引导加载程序–管理Windows引导过程的数据–被损坏了。如果你以不正确的方式克隆硬盘,这种情况经常会发生,在这种情况下,你可以再次尝试克隆过程,确保克隆的是整个硬盘,而不仅仅是Windows所在的分区。
如果您尝试使用双引导Linux或创建新的驱动器分区,并在此过程中搞砸了一些东西,也可能会发生这种情况。您经常会收到一条消息,提示“加载操作系统时出错”、“分区表无效”或“FATA:找不到可引导介质!系统停止运行。“
如果您有一个良好的备份,您可以尝试使用Windows的内置工具修复引导加载程序,方法是如上所述转到故障排除>高级选项,然后选择启动修复。除非您备份了文件,否则我不会尝试这些步骤,因为破坏分区总是有丢失数据的风险。
12.在另一台PC上测试驱动器并祈祷
如果所有其他方法都失败了,并且您没有备份,请将硬盘从计算机中取出,将其连接到USB适配器、伦敦码头,或存储模块,并将其插入另一台已知工作正常的PC。(或者,如果您没有另一台PC,请尝试从当前计算机上的Linux Live CD启动。)只要硬盘仍在工作–这是一个很大的假设–你至少可以在重新安装Windows或将电脑送去维修之前,将文件复制到外部硬盘进行安全保管。
– – END – –





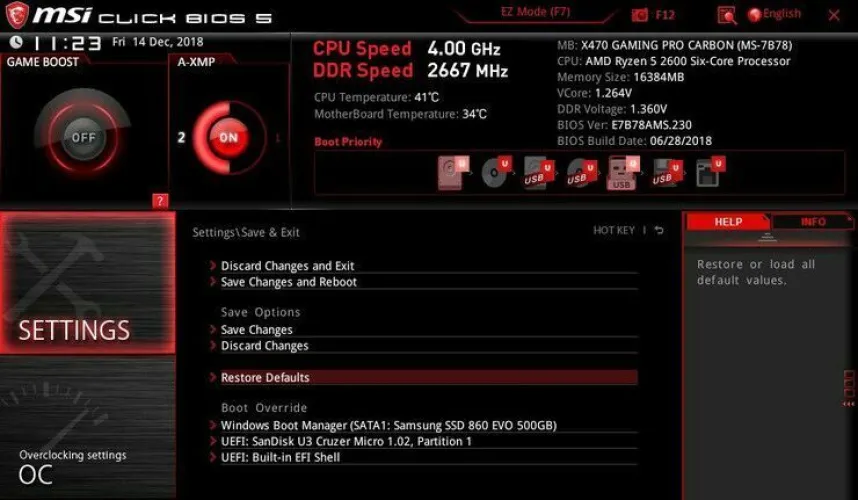
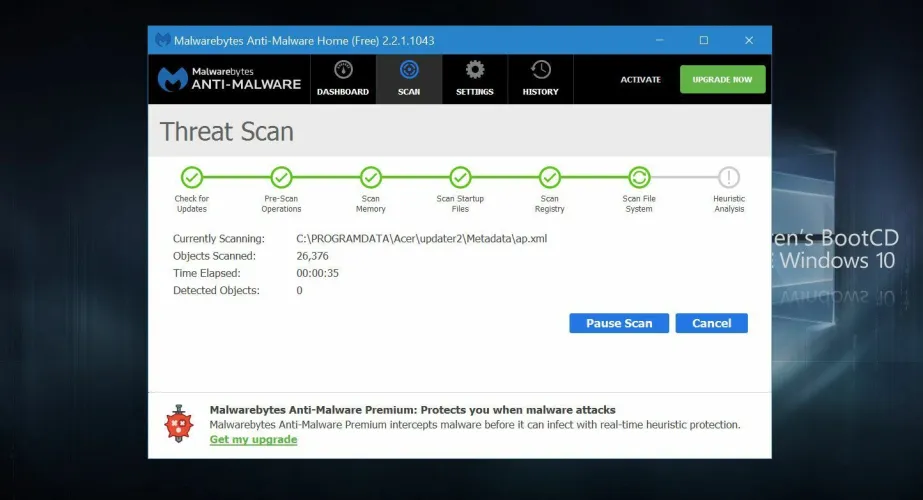

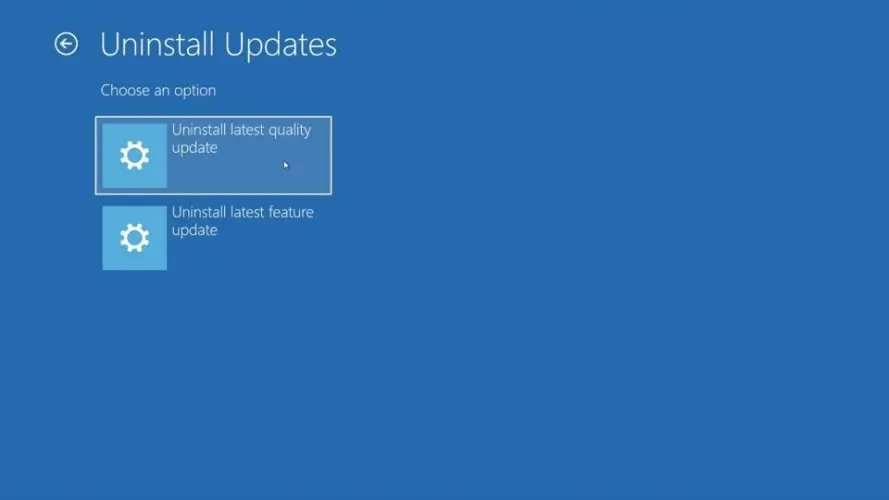
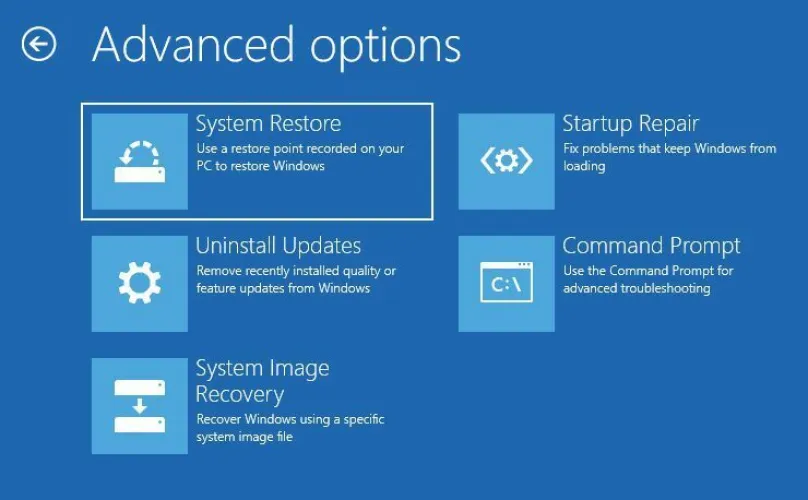
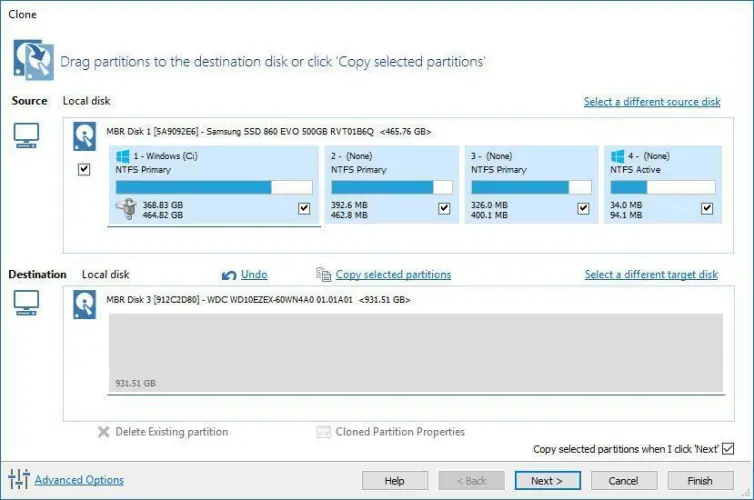

有话要说...