如何在您的PlayStation 5中安装固态硬盘
- 技术相关
- 2年前
- 249
- 更新:2024-01-24 14:39:45
PlayStation5的固态硬盘速度快得离谱,就像固态硬盘应该做到的那样。不过,它只有825 GB,其中只有667 GB可以用来安装游戏。这很容易很快填满。幸运的是,PS5有一个扩展槽,可以接受M.2 NVMe固态硬盘。它允许你安装一个特定的存储棒(更多在下面),以保持系统令人印象深刻的速度和功能,同时大幅增加空间。这是一个相当直接的过程,但它涉及到一些部件拆卸和检查规格。我们自己做了手术,并整理了这个有用的循序渐进的指南,比索尼自己的说明更详细。
1.选择兼容PS5的M.2 NVMe固态硬盘
你需要一个M.2固态硬盘来升级你的PS5的存储空间,但不是任何M.2固态硬盘都可以。索尼列出了兼容驱动器的一些具体要求。M.2固态硬盘的物理大小和存储容量可能会有所不同,但您选择的固态硬盘必须足够快,才能跟上PS5的内部固态硬盘。这些要求包括:
- 支持M.2 NVMe固态硬盘的PCI-Express Gen4x4插座
- 存储大小为250 GB到4TB(2230、2242、2260、2280或22110)
- 最大25毫米宽,30、40、60、80或110 mm长
- 厚度小于11.25 mm(距木板上方小于8 mm,距木板下方小于2.45 mm)
- 顺序读取速度为5,500 Mbps或更快
如果你想要好的性能,读取速度是至关重要的,当你在购买SSD时,它是最容易错过的数据;许多硬盘的读取速度在3000到5000 Mbps之间。我们选择了ADATA XPG GamMix S70刀片式服务器。
2.准备好你的装备
在安装SSD之前,您需要准备一些东西。显然,要腾出一个平坦的工作空间。然后获取以下工具:
- 飞利浦螺丝刀
- 镊子
就这样。除此之外,你不需要任何设备。
3.在固态硬盘上安装散热器
如果您的固态硬盘上已经安装了散热器,只需转到下一步。如果没有,请购买与您的固态硬盘大小兼容的散热器,并按照驱动器和/或散热器附带的说明进行安装。不同型号的说明可能略有不同,但不应超过从散热器底面的散热层中取出一些粘合剂,并小心地将其压在固态硬盘上。
4.关闭PlayStation 5
这似乎很明显,但您必须手动关闭系统。只要按下电源按钮,PS5就会进入睡眠模式,从那里断开电源线将使睡眠状态变得模糊,下次你打开它时,控制台会为此责备你。对于新的SSD来说,这并不是一个很好的情况。
- 按控制器上的PlayStation按钮,然后选择电源图标。
- 选择关闭电源,然后等待控制台上的所有指示灯熄灭。
- 拔下系统插头,并将其移至您的工作空间。
5.定位PlayStation 5
将PS5平放在您的工作区上,PlayStation标志朝下,端口朝向您。
6.卸下侧面板
这是这一过程中最棘手的部分之一,因为移除那个巨大的白色面板有点麻烦。
紧紧抓住左上角和右下角。
小心拉起右下角,同时用右手将面板向左推。
同时,用你的左手拇指支撑面板的顶部以起杠杆作用,用左手的其余部分来缓和面板的左侧。如果你找到了正确的角度,面板应该向左滑动,力量相对较小。如果面板不能移动,试着找一个不同的推动角度。
面板由侧向的钩状销固定,这些销向左侧发出卡答声,除了将销从凹槽中抬出所需的少量向上力外,再多的向上力也无法将其移除(而且您可能会在尝试将销折断)。使用一些摆动的实验,直到你找到正确的方法让面板向左滑动。
7.取下扩展槽盖
这很简单。取出打开的PS5顶部附近固定矩形盖板的单个螺钉(忽略左侧大盖板上的所有其他螺钉)。从扩展槽中提起盖板,并将其和螺丝放在一侧。
8.拆下M.2螺丝
取出位于扩展槽最右侧孔中的小螺丝。只需取下螺丝并将其放在一侧。在下一步之前,将环形垫片保持在原来的位置。
9.将垫片放入正确的孔中
这就是镊子的用武之地。将垫圈从扩展槽中最右侧的孔移动到标有SSD正确长度的孔中。你可以用你的手指来做,但考虑到它有多小,这可能更容易让它对齐。如果您的SSD有110毫米长,则垫片已经放到了正确的位置。
10.将固态硬盘插入扩展槽
将散热器朝上且连接点朝向左侧,将SSD上的凹槽与左侧的插槽对齐。
轻轻按下左侧,驱动器应牢固地装入,并略微向上指向。
向下按驱动器的右边缘,使该侧的凹槽与垫圈相匹配。
11.保护固态硬盘的安全
将M.2螺丝安装到SSD和垫圈的右边缘。当它完全拧紧时,驱动器应该安全地平放在扩展槽中。
12.盖上扩展槽
装回扩展槽盖,然后将其拧入到位。
13.更换侧面板
这比移除面板稍微简单一些,但在面板就位之前,您可能仍然需要摆动面板的位置并进行实验。将面板设置在PS5上应该的位置的左侧,然后小心地将其按向右侧。如果它的角度正确,它应该会安全地弹回锁定位置。
14.格式化PS5的新固态硬盘
PS5现在可以连接回您的电视,并再次打开,所以这样做。当它启动时,它应该会检测到SSD并询问您是否要格式化它。选择YES(是)(它将删除驱动器上的所有内容)。几分钟后,驱动器将被格式化以与您的PS5一起工作,您可以设置系统在默认情况下直接在其中安装游戏。该系统还将对你的硬盘进行速度测试,这样你就可以再次检查它是否比索尼推荐的5,500 Mbps更快。
15.开始玩吧!
您的PS5现在设置了显著增加的存储,如果您的驱动器满足所有要求,其速度应该与已有的内置固态硬盘一样快。玩得开心!看看我们列出的最好的PS5游戏清单,看看你的新硬盘上应该放什么。
– – END – –







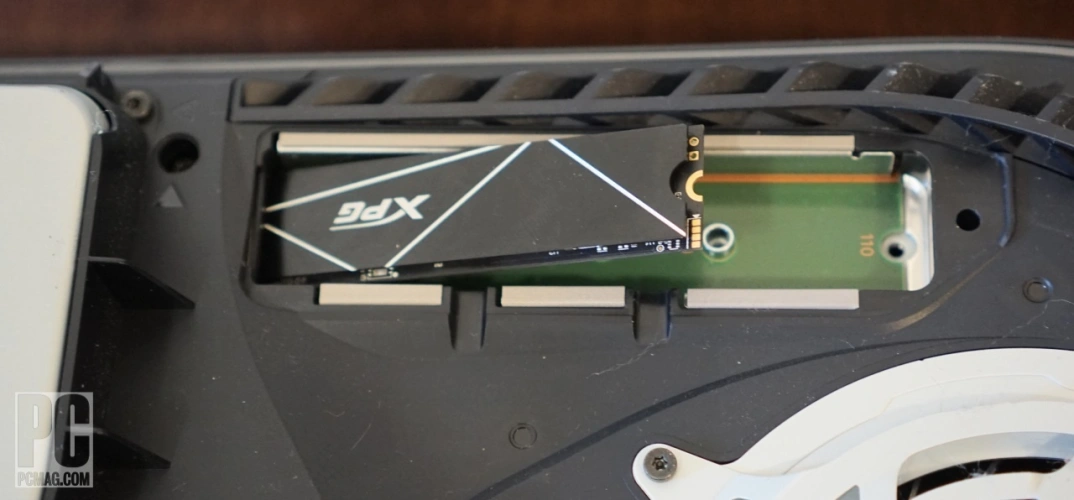

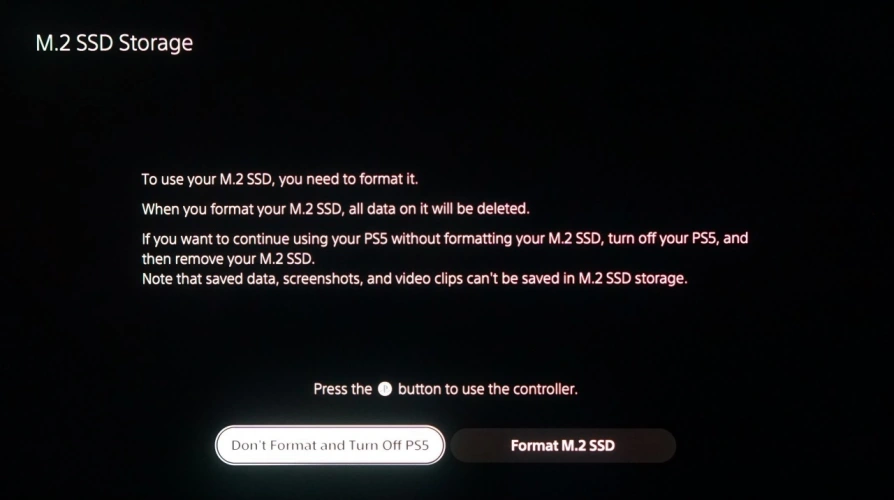
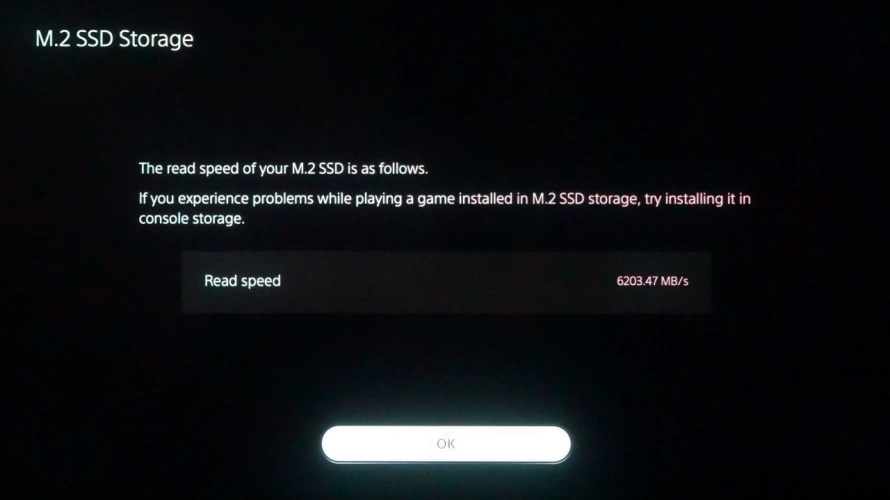



有话要说...