完成更多任务:如何在iPad上使用多任务处理
- 技术相关
- 1年前
- 288
- 更新:2024-01-24 14:36:56
你的iPad可能没有一台成熟的电脑那么强大,但在多任务处理方面也不逊色。苹果的iPadOS允许你同时在屏幕上查看和使用两个或三个应用程序,允许你将文本、图像、链接和文件从一个应用程序拖放到另一个应用程序。
你的iPad提供了两种不同的多任务模式:滑过和拆分视图。滑动可以让你在屏幕上查看两个应用程序,其中一个应用程序在一个狭窄的窗格中漂浮在另一个应用程序的顶部。拆分视图允许你在屏幕上显示两个应用程序各自的可调整大小的窗格。然后,您可以添加驻留在浮动面板中的第三个应用程序。
Slide Over和Split View都支持iPad Pro、第五代iPad及更高版本、iPad Air 2及更高版本以及iPad mini 4及更高版本。某些较老型号的iPad可以在有限的方式下使用Slide Over,但不能使用Split View。
更新你的iPad
有了iPadOS 15,苹果简化了定位多个窗口的过程。你可以使用屏幕顶部的多任务工具栏,而不是用手指移动它们。此工具栏允许您将窗口快速移动到滑动模式、拆分视图模式或全屏模式。
要使用最新功能,请确保您运行的是iPadOS 15或更高版本。转到设置>常规>软件更新。你会被告知操作系统是最新的,或者会被提示下载并安装最新的更新。
打开滑过模式
如果你想要处理的应用程序中至少有一个驻留在Dock中,那么使用手指拖放方法打开多个窗口会更容易。因此,您可能希望在开始之前将计划打开的应用程序移动到Dock。打开你的第一个应用程序–比方说笔记–然后从屏幕底部向上滑动,刚好可以显示码头。
按住第二个应用程序的图标–这一次是Mail–并将其拖到备注屏幕的右侧,直到它变成一个垂直的小窗口。松开你对邮件应用程序的按住,它应该会滑动到合适的位置,成为右边的一个浮动窗格。这使这款新应用程序进入了滑动模式。向左滑动可将窗格向左移动。一直向右滑动以关闭浮动应用程序,然后向左滑动以重新获得它。
打开拆分视图模式
如果你不需要在第二个应用程序中查看太多信息,则滑动模式可以很好地工作。然而,如果你想增加应用程序的宽度以查看更多内容,你需要跳到拆分视图模式,在那里你可以调整两个应用程序窗口的大小。
在Slide Over视图中,Notes应用程序在左侧,Mail应用程序在右侧,向下按下Mail应用程序窗口的顶部横幅,然后将窗口向右拖动,但不要太多。笔记窗口缩小了,允许邮件窗口滑动到适当的位置,以便两个应用程序在拆分视图中共享屏幕。
然后,您可以在拆分视图模式下更改两个窗口的宽度。按住两个窗口之间边框中心的垂直小灰色条,然后将边框向右移动。右侧窗口的屏幕将缩小。当每个窗口都是您想要的大小时,松开您的按键。
使用多任务工具栏
在iPadOS 15或更高版本中,你可能会发现使用多任务工具栏来处理独立的窗口会更容易。打开第一个应用程序,如Photos。点击顶部的三点图标以显示工具栏,其中显示三种不同的设置。
第一个设置会将当前应用程序设置为全屏。第二个设置允许您打开另一个应用程序,当前应用程序将进入拆分视图模式。第三个设置允许你在两个应用程序处于滑动模式的情况下打开第二个应用程序。
轻触滑过图标。当前的应用程序让开,允许您从主屏幕选择另一个应用程序。打开另一个应用程序,比如Messages,新的应用程序会完全打开,而Photos应用程序则会进入Slide Over模式。
现在,如果你想转换到拆分视图模式,以并排看到两个窗口,点击照片应用程序上的三点图标,打开多任务工具栏。点击工具栏上的拆分视图设置,然后选择左拆分或右拆分。
然后,这两个应用程序会出现在拆分视图模式中。
一次查看3个应用程序
通过组合Slide Over和Split View模式,您的iPad可以同时显示三个应用程序。当两个应用程序处于拆分视图模式时,从屏幕底部向上滑动以显示停靠。按住第三个应用程序的手指,将其从底座拉到屏幕中心,然后松开按住。
您当前的两个应用程序仍处于Split View模式,而第三个应用程序处于Slide Over模式。新的浮动应用程序将在您将其拖动到中心后显示在左侧或右侧。如果你把它拖到屏幕的一侧,它将取代那一侧的应用程序。
在一个应用程序中打开多个窗口
有些应用程序会显示多个窗口,以适应您可能正在进行的操作。例如,当你在Mail中创建一封新电子邮件时,该应用程序会在收件箱视图上打开新邮件屏幕。从新建邮件窗口打开多任务工具栏,点击拆分视图设置,然后选择左拆分或右拆分。
“新建邮件”窗口显示在一侧,邮箱视图显示在另一侧。
多次查看同一应用程序
你还可以在同一个应用程序中查看不同的窗口。例如,打开Safari,然后从码头上抓取Safari图标,并将其拖动到滑动或拆分视图模式。这也可以通过多任务工具栏来完成。
在Safari中,点击工具栏图标并选择拆分视图。当被要求选择另一个应用程序时,再次选择Safari以并排查看两个网站。你甚至可以再次抓取Safari图标,并在Slide Over模式下打开该应用程序的第三个实例。
查看多任务窗口的缩略图
如果你在多任务处理时切换到另一个应用程序,在拆分视图或滑动模式下排列的窗口将被保存,并可以通过缩略图再次访问。在你已经安排了两三个窗口之后,要做到这一点,向上滑动以返回主屏幕,然后再次向上滑动以显示之前打开的所有应用程序的缩略图。您将看到以前创建的多任务安排以缩略图形式保留下来。只需点击缩略图即可再次打开设置。
在Windows之间拖放
您可以在两个打开的窗口之间拖放内容。例如,在拆分视图模式下打开便笺和邮件。从便笺中选择文本并将其拖到新电子邮件中。双击可以选择一个单词,点击三次可以抓取一个句子,或者点击四次可以获得整个段落。然后,您可以通过移动选区结尾处的线条来扩展或缩小您计划采用的部分。
按住选定的文本一秒钟,然后将手指移动到电子邮件中要放置文本的位置。您应该会看到气球中显示的文本,右上角有一个绿色加号(+)按钮。松开手指可放下选定的文本。
如果要在拆分视图或滑过模式下拖放超链接,请按下该链接并将其拖到另一个窗口上。您应该会看到该链接显示在一个气球中,右上角有一个绿色加号(+)按钮。松开手指把它放进去,页面就会显示为一个可点击的链接。
你可以拖动一个链接并在拆分视图模式或滑动模式下打开它,方法与打开多个应用程序的方式大致相同。按住该链接并将其拖动到该链接上,可将该链接作为一个新窗口与当前网页并排打开。
你还可以将图片从一个应用程序拖放到另一个应用程序。例如,在Photos应用程序中找到一张图片,然后长按一秒钟。将图片拖到另一个打开的应用程序中,然后松开手指将其拖放。
你还可以通过缩略图将照片或文件应用程序中的图像移动到其他应用程序中。通过按住一张照片,然后轻轻移动它以开始拖动它,可以在一张照片中抓取多张照片。然后点击你想要拖动的其他照片,然后再将它们移到其他应用程序上。
如果你想拖放整个文件,你可以在Files应用程序中完成。如果你还没有这样做,你需要将应用程序设置为可以访问一个或多个在线文件存储服务,如iCloud Drive、Dropbox、OneDrive或Box。打开你的一项在线服务,导航到应用程序中包含多个文件的文件夹。在屏幕上打开多个应用程序的情况下,按住某个文件,然后将其拖动到新位置。
您还可以一次抓取多个文件。开始从Files应用程序中拖动一个文件,然后点击其他几个文件,将它们添加到组合中。把它们放到另一个应用程序中,你应该会看到你拖拽的所有文件都是附件。
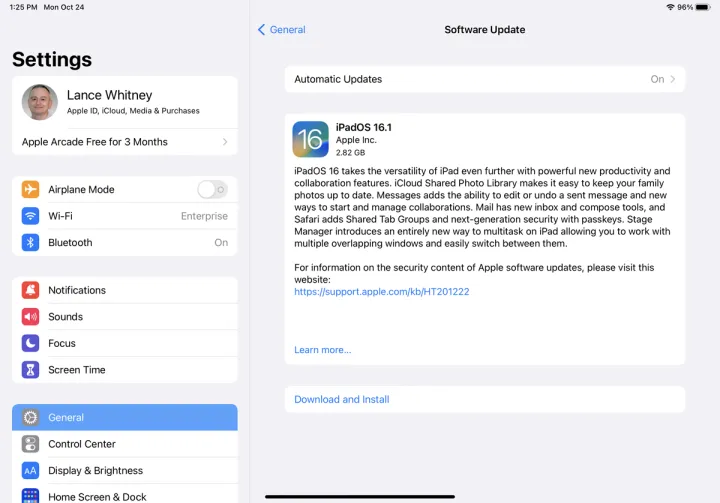
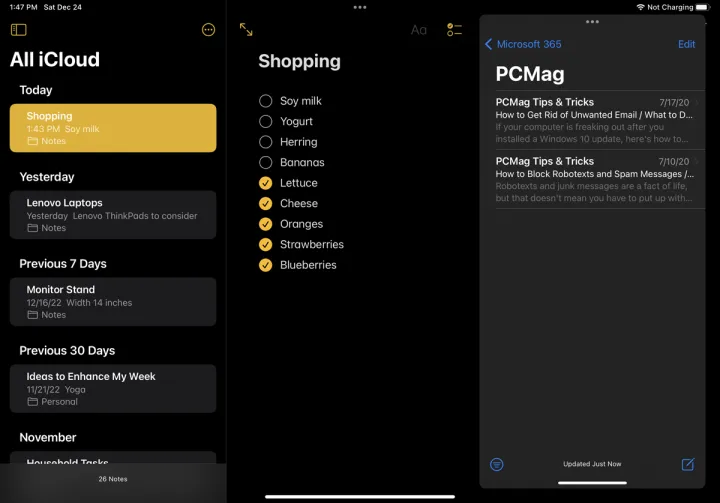
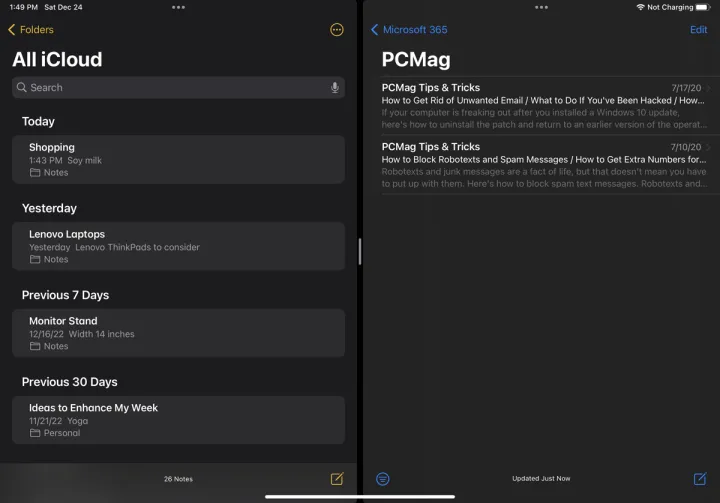
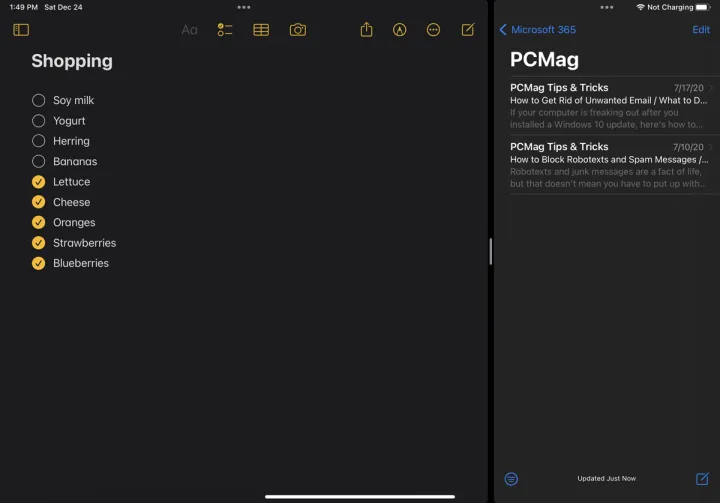
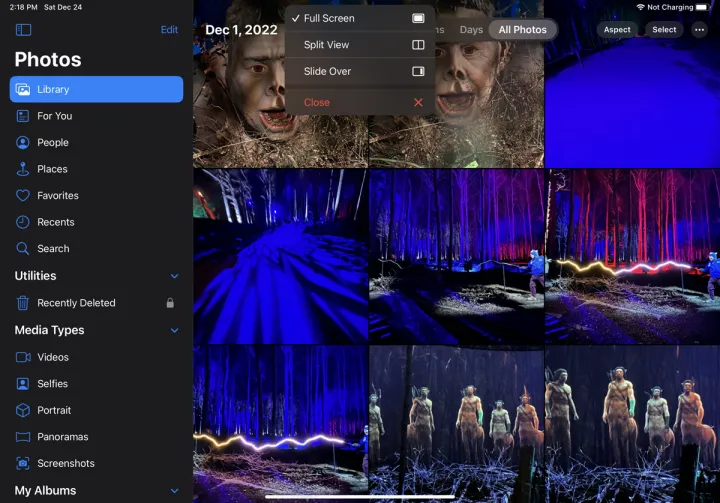
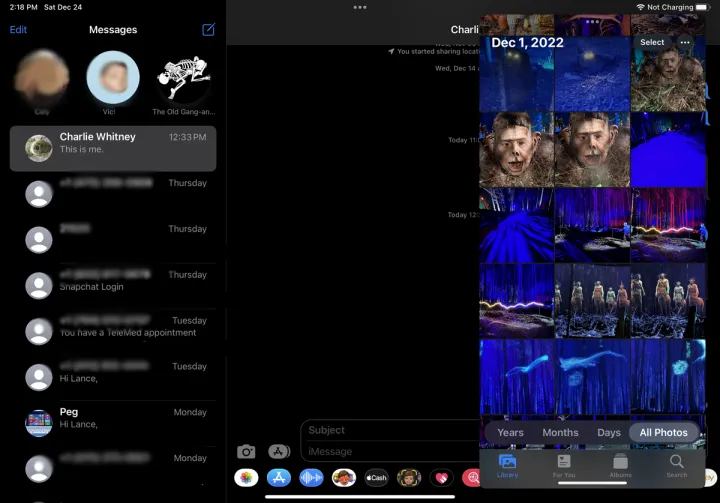
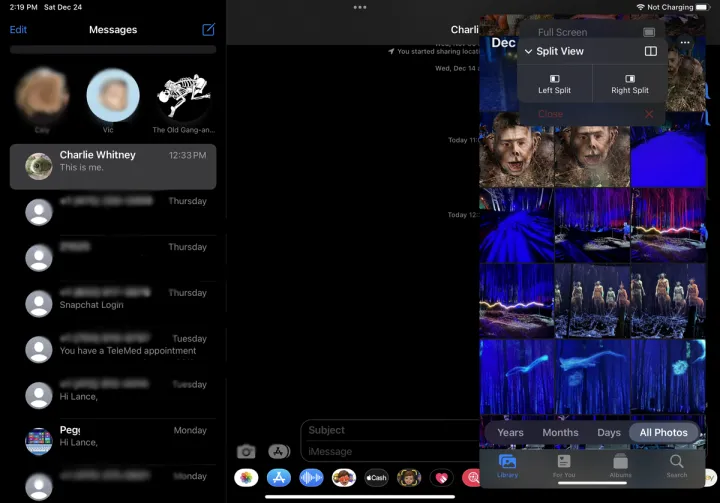
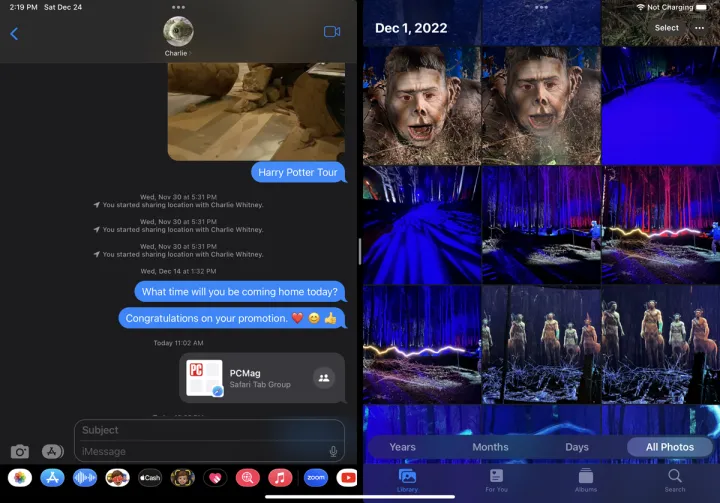
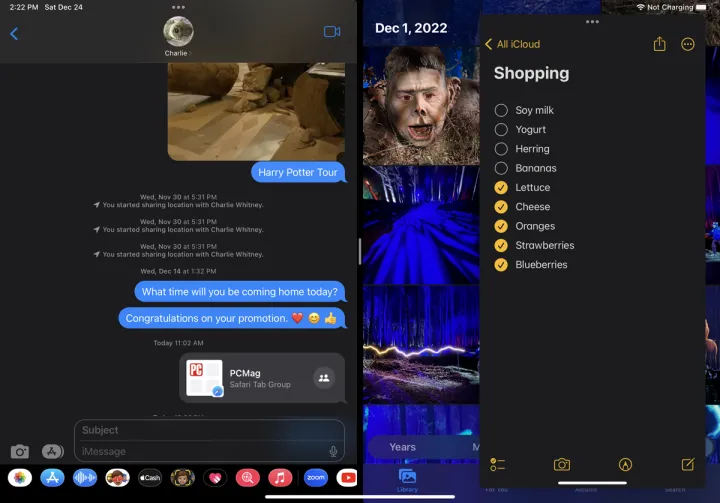
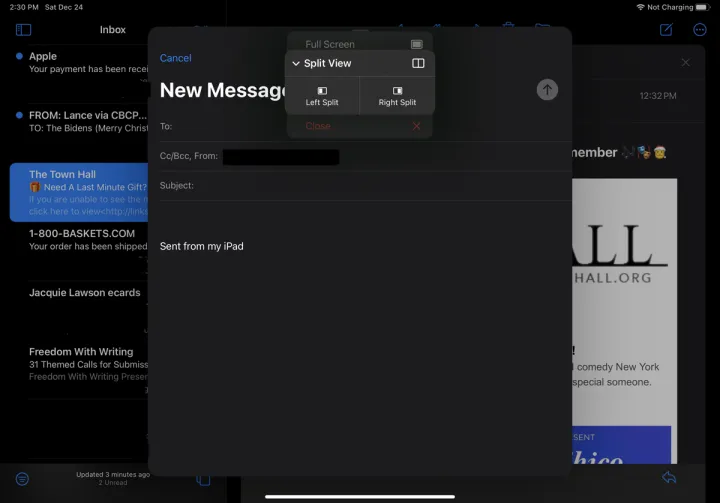
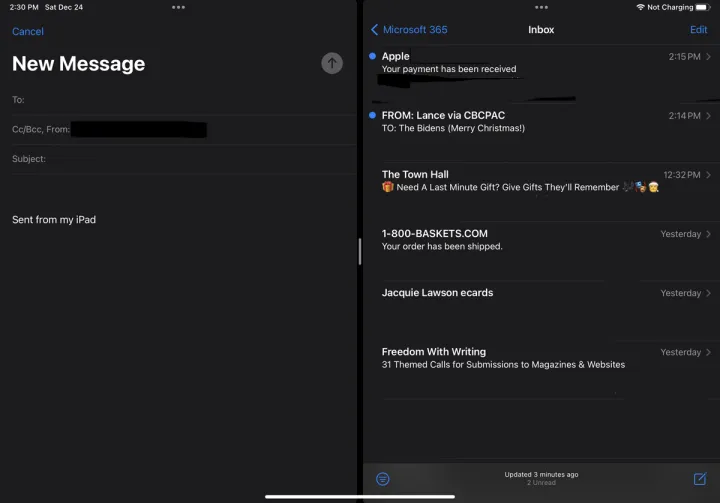
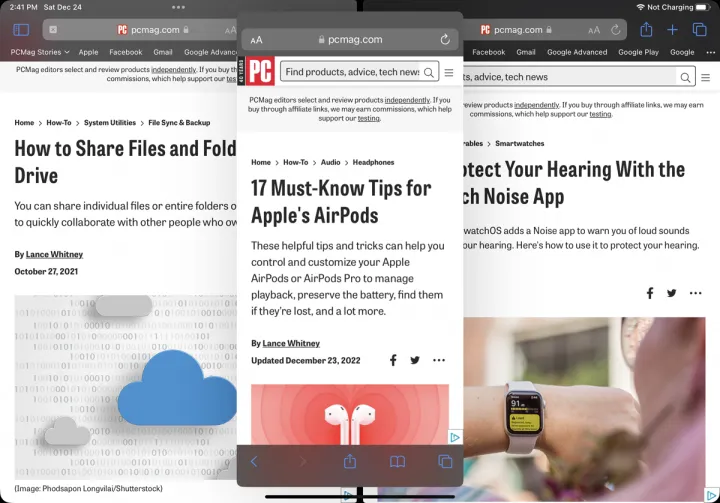
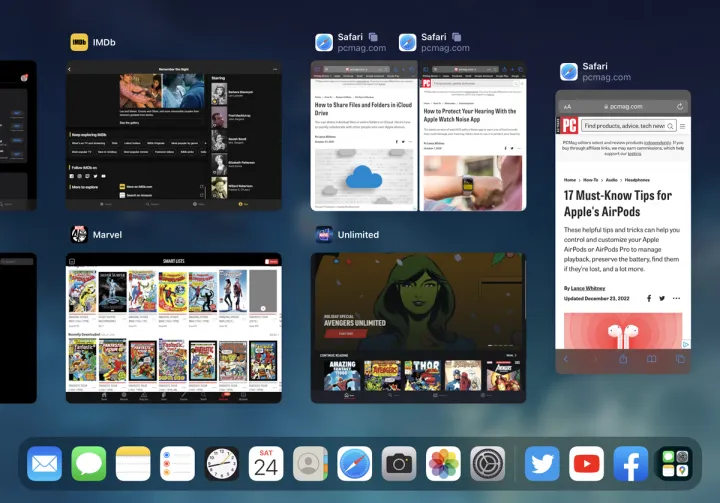
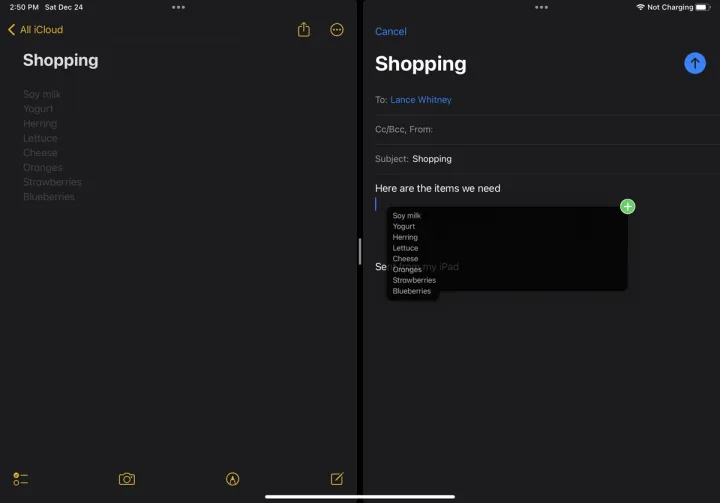
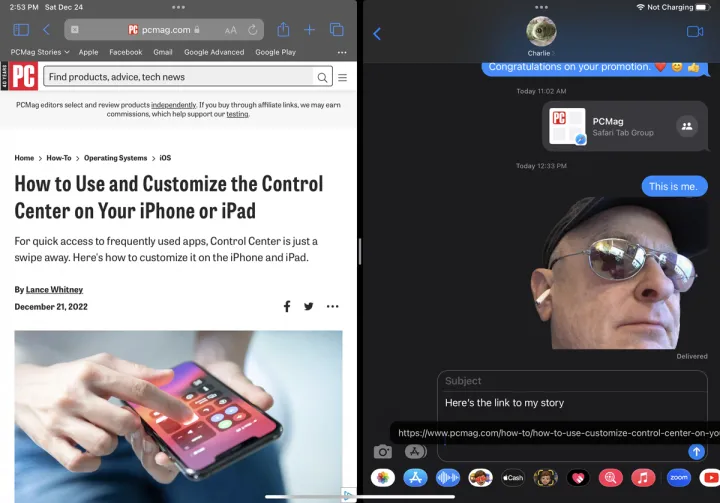
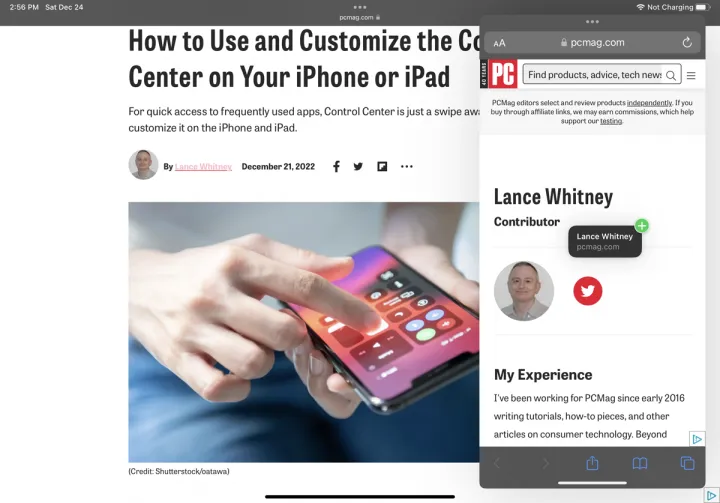
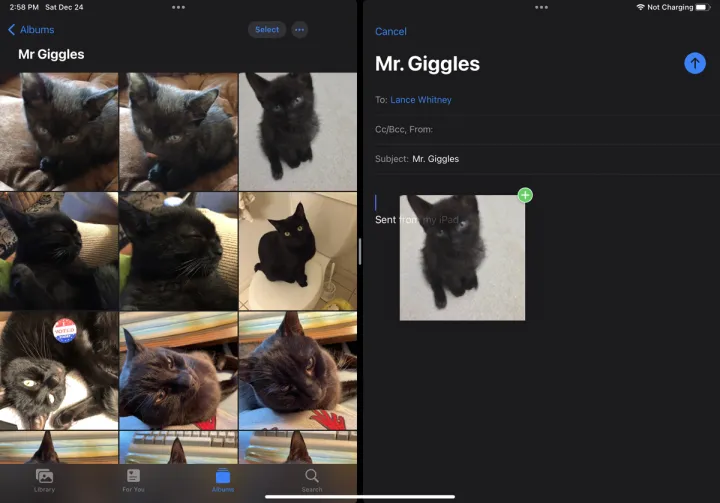
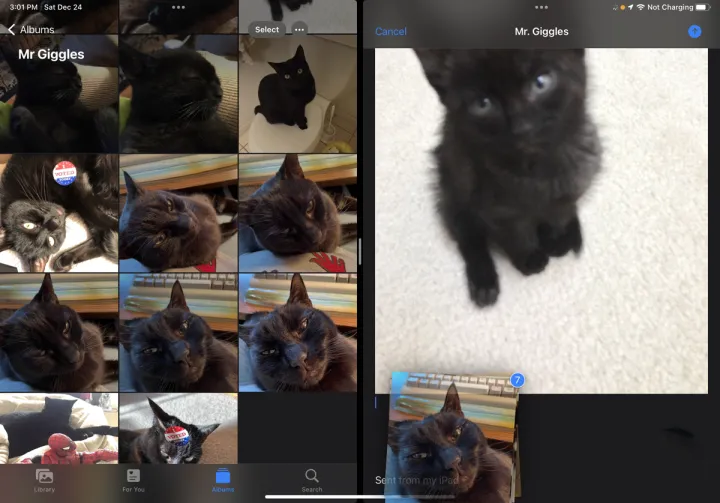
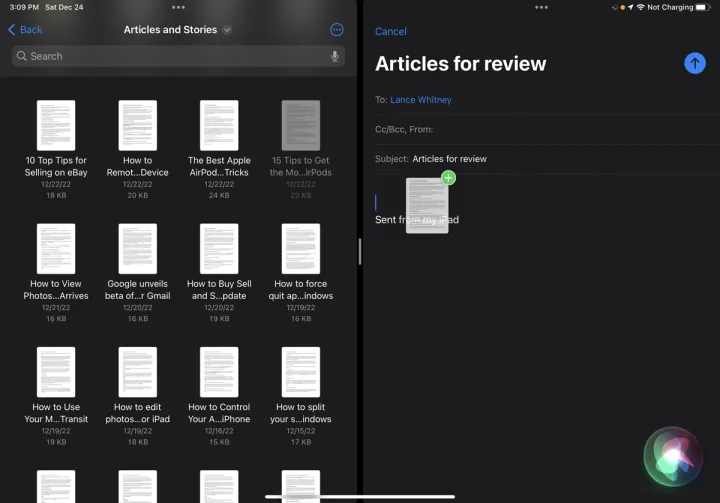
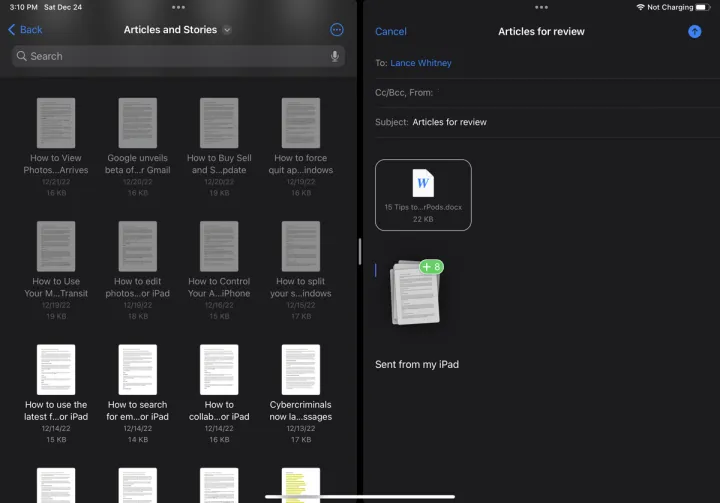
有话要说...