我们用来定制PC的10个Windows 11提示和诀窍
- 技术相关
- 1年前
- 152
- 更新:2024-01-24 14:35:22
最好的Windows 11小贴士就是你使用的那些–让你更有效率,让你的工作效率更高,并根据你的需要定制你的电脑。
但要整合一个小贴士,你必须尝试一下。所以这就是我们希望你做的:快速地旋转这些小贴士,看看它们是否对你有效,如果有效,那就太好了!我们想拿走对我们有帮助的东西,并用它来帮助你。
以下列表既包括针对旧功能的提示,也包括针对新功能的提示。无论哪种方式,尽情享受吧!
每个人都去健身房开始新的一年。那么,为什么不利用这段时间来减少你电脑上的假期负担呢?可能有几十个应用程序可以在电脑启动期间悄悄加载,从而减缓电脑启动的时间,并在电脑完成时吞噬内存。
在Windows 11设置菜单(设置>应用程序>启动)中查看你的启动应用程序,开始考虑关闭那些你不会立即需要的应用程序,特别是那些被标记为“高影响”的应用程序。这只会迫使你在想使用它们的时候加载它们,老实说,这并不是那么糟糕。只是不要关闭后台防病毒进程或任何与Windows相关的东西(Edge就好)。如果您有任何与您的PC制造商(戴尔、惠普等)相关的实用程序让这些人呆着可能是件好事。
希望您的台式机和/或笔记本电脑使用不止一种显示器,您现在就可以买到很好的显示器。它们的工作效率非常高,如果你担心办公桌空间的问题,那就改成垂直的。
在Windows11中,你需要做两件事:在Windows中“排列”你的显示器,并确保你选择了你的“主要”显示器。
在设置>系统>显示,您可以安排您的显示器,使您的光标在一个显示器之间自然、无缝地移动到另一个显示器。以您喜欢的方式将显示器一个接一个地拖动:如果您将一个显示器放在另一个显示器的右侧,请在Windows中将它们并排排列,这样您就可以将鼠标从一个鼠标移到另一个显示器。另外,选择哪个显示屏应该是主显示屏–这将是您可以点击音量图标和通知的显示屏。
如果您有笔记本电脑,请确保选中了保留显示布局的选项(“记住基于显示器连接的窗口位置”),尤其是如果您拥有ThunderboldDock。这样,无论你是否断开笔记本电脑的插座,一切都将保持原样。
我们都在变老–即使你的视力很好,我们仍然会眯着眼睛看屏幕,这是我们不应该看到的。在设置>系统>显示中,您可以调整每个显示的比例。设置更大的值将增加Windows中每个元素的大小:图标、文本、窗口大小等。但设置>辅助功能>文本大小只会放大和缩小文本大小-您现在正在阅读的内容。
为什么要选择一个而不是另一个呢?因为无论你是否戴眼镜,你都可能本能地知道哪个图标对应于哪个图标。但调整文字大小可能会让你在有效使用Windows的同时避免支付双焦相机的费用。
Windows11的任务栏仍然很臭–尽管售价4.99美元的Start11实用程序可以通过允许你加宽和移动它来修复问题。但如果你不想付钱,那就确保你充分利用了Windows 11本身。在设置>个性化>任务栏中,您可以确保任务栏显示(或隐藏)在所有显示屏上,包括用于指示可用邮件的徽章。
你也可以选择隐藏各种任务栏图标,方法是关闭你永远不会用到的应用程序。(再见,聊天。)
老实说,使用开始菜单的最好方法是不使用它;只需按下Windows键并输入应用程序的名称(然后用“Word”打开微软的Word)。这比用鼠标拖动并点击不同的子菜单来找到你想要的东西要快得多。
不过,要当心,因为微软似乎已经改变了计算图标的方式。在我的电脑上,“第一个”图标是文件资源管理器,而不是它左边的开始、搜索或虚拟桌面图标。
我们使用开始菜单的方式并不一定就是您使用开始菜单的方式。开始菜单对于搜索应用程序来说不是那么好,但它在恢复你在特定文档上停止的地方时却出人意料地好。
要以您想要的方式配置开始菜单,请转到设置>个性化>开始。选择你喜欢的布局:“More Pins”显示更多应用程序,而“More Recommendation”显示更新的文档。如果您想要关闭最近打开的文档,请在“在Start…中显示最近打开的项目”中将其关闭下面。(微软在给这些名字命名方面做得很糟糕。)下次打开时,您将在开始布局中看到所做的更改。
您可以在此处执行更多操作,例如添加到电源按钮旁边显示的图标(个性化>开始>文件夹),但它们的效率不如使用文件资源管理器。
使用单个文件资源管理器窗口来突出显示、剪切或复制文件,然后在驱动器、文件和文件夹的整个文件树中导航以找到目标位置,这并不有趣。如果你安装了Windows112022更新,然后又安装了10月份的补充更新,那么文件资源管理器现在是新的,并且得到了改进,提供了一个类似浏览器的选项卡选项。只需打开文件资源管理器窗口,单击“+”按钮打开另一个选项卡,然后在空闲时来回传输文件。
有时,文件名不足以找到您要查找的文件。为此,有两种解决方案:文件资源管理器的内置搜索是一种。另一个是预览窗格,它“打开”文件供您查看。这适用于文本文件、图像、PDF文件–实际上,文件类型的数量惊人。只需确保启用了预览窗格(单击顶部的查看,然后单击显示,然后是预览窗格),并确保该窗格足够大,可以轻松查看相关文档。
Windows 11游戏模式阻止Windows在你玩游戏时更新,并关闭后台进程,以使你的电脑拥有最大的马力。看起来很明显,对吧?进入设置>游戏>游戏模式打开它。它会在你玩游戏时触发,但不会在其他情况下触发。不过,请注意,这可能会导致在另一台显示器上的浏览器中播放的YouTube视频出现一点卡顿。
Windows的焦点模式可以关闭通知,并可以安排Spotify歌曲的播放列表,帮助你在没有外部干扰的情况下完成一项任务。但如果你打开了多个显示器来查看电子邮件,如果一个应用程序图标发布了一个任务栏徽章来提醒你…您真的需要通知吗?在“设置”>“系统”>“通知”中,您只需打开“请勿打扰”,即可在操作中心的通知部分累积通知,但您实际上不会被它们打扰。
您还可以安排在特定时间关闭通知,并将相关控件设置为“自动打开请勿打扰”。你的个人时间应该是你自己的…尤其是在假期的几个小时之后。
想要更多吗?我的同事迈克尔·克里德列出了他最喜欢的Windows 11“隐藏”提示。我们未来会有更多的Windows提示!
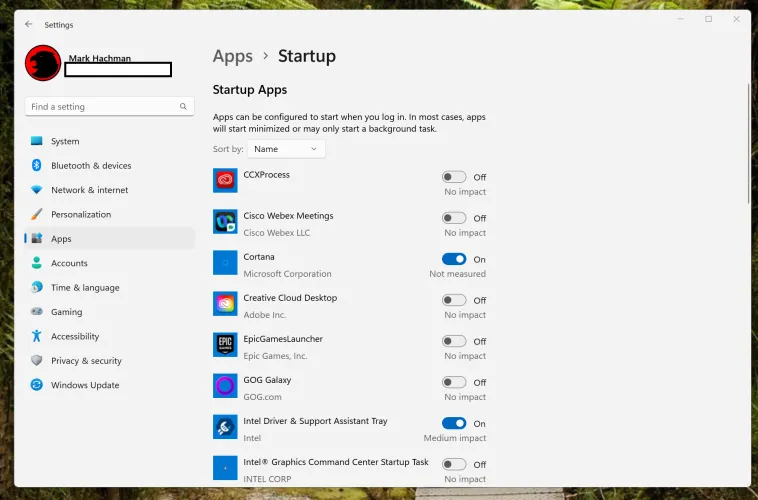
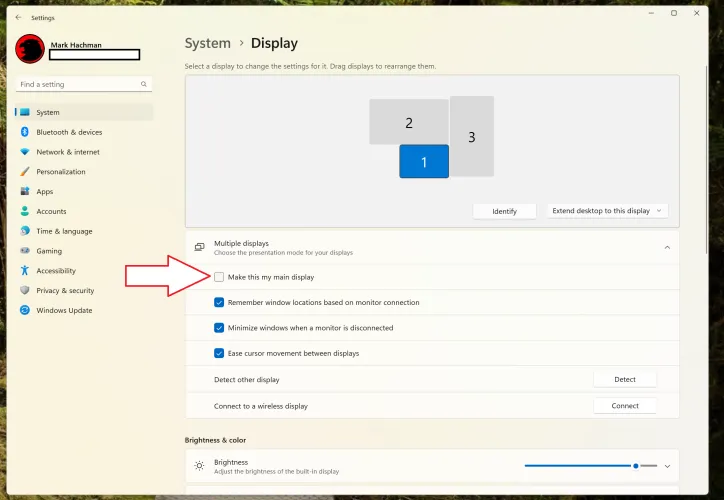
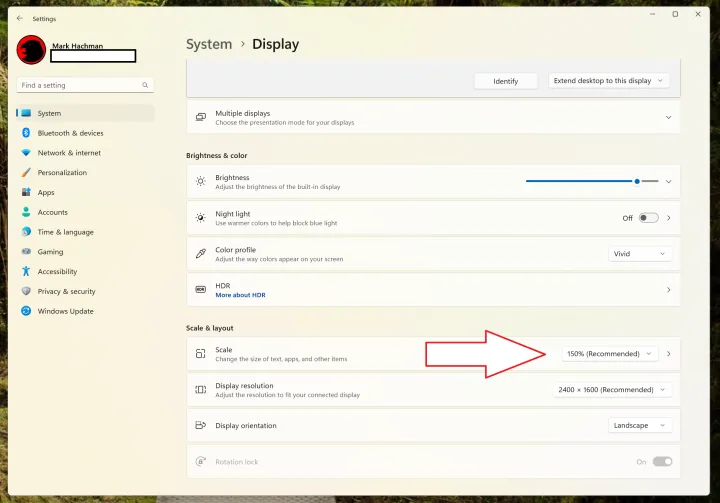
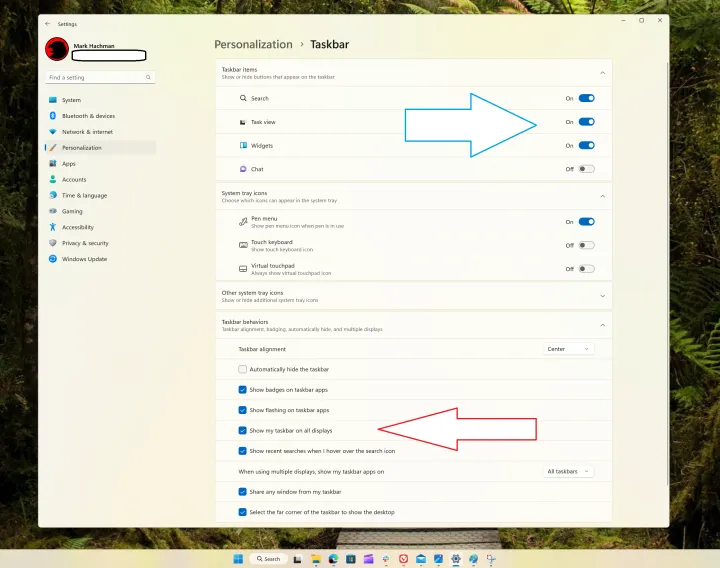
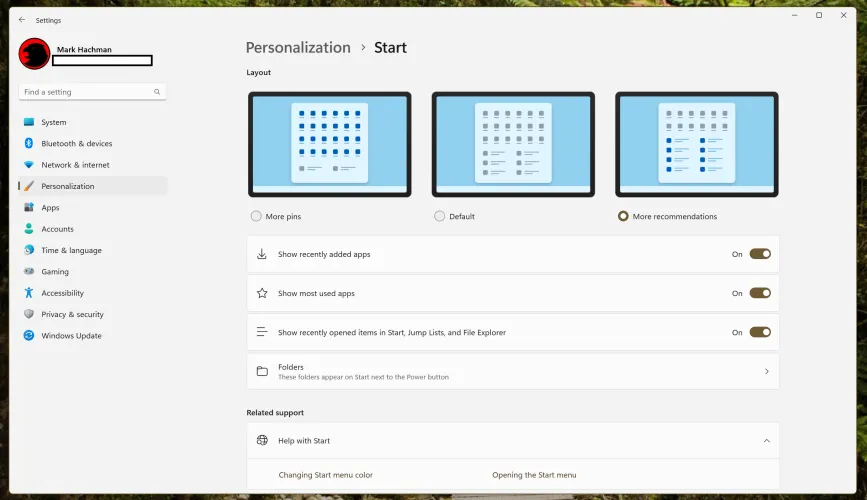
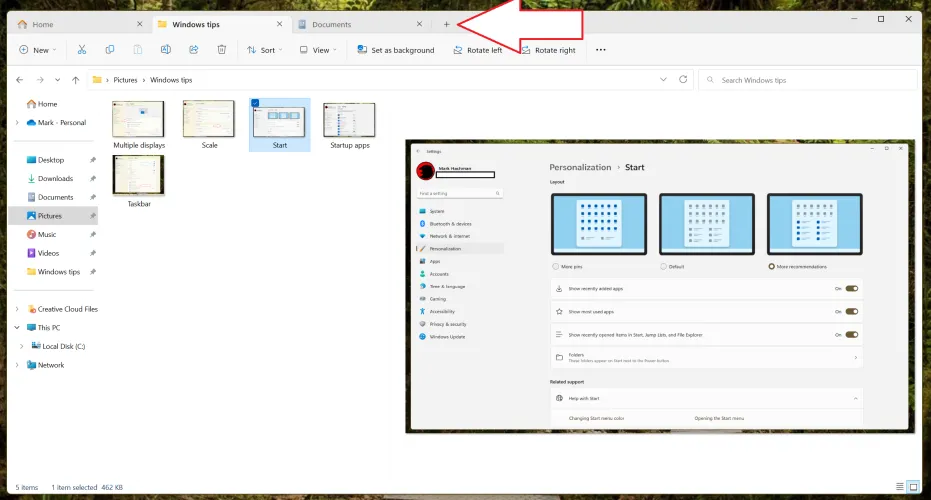
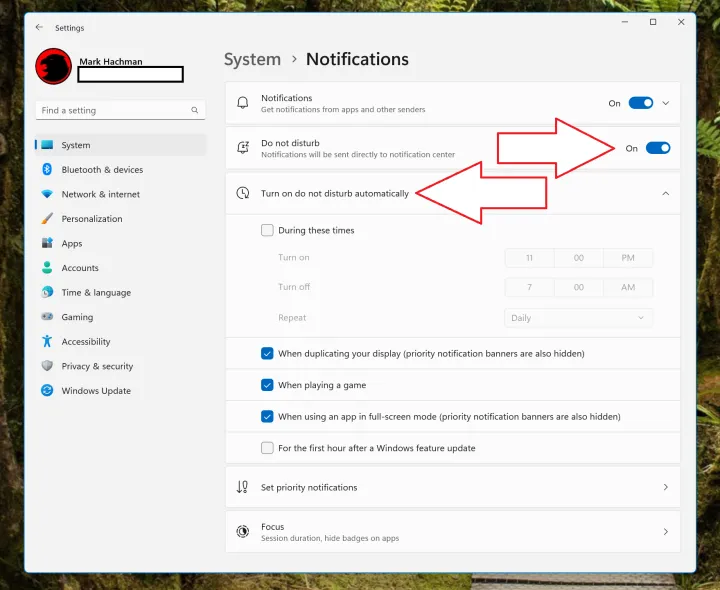
有话要说...