如何在Xbox Series X、Series S上捕获和共享屏幕截图、视频片段
- 技术相关
- 2年前
- 303
- 更新:2024-01-24 14:35:03
Xbox系列X和Xbox系列S控制器具有一个共享按钮,使截屏和视频剪辑变得非常容易。它位于更改视图和菜单按钮之间,就在游戏手柄的中央。抓取静止图像或视频片段很容易,但有些功能可能并不明显。我们会给你讲解的。
如何使用标准Xbox控制器捕获屏幕截图或视频剪辑
要截屏,请在游戏过程中随时按共享按钮。就这样!很简单,是吧?
要拍摄视频剪辑,请按住共享按钮。该操作将自动捕获游戏的最后30秒。您可以通过按下指南按钮并导航到Capture and Share菜单将其更改为60秒。下面将详细介绍这一点。但首先,我们将向您展示如何关闭自动上传图片和视频。
如何使用Xbox Elite控制器捕获屏幕截图或视频剪辑
Xbox Elite和Elite Core无线控制器在构建质量和可定制化方面非常出色,但它们将共享按钮换成了配置文件按钮,使您可以在不同的自定义配置之间进行切换。因此,截取屏幕截图和剪辑需要额外的步骤。
当您想要拍摄屏幕截图或视频剪辑时,按下指南按钮。
向右导航到Capture&Share菜单,然后选择Capture Screenshot以截取屏幕截图、记录获取最近动作的剪辑所发生的事情,或开始录制以开始录制您要做的惊人事情时的剪辑。
如何禁用自动上传
默认情况下,Xbox Series X/S会自动将您拍摄的任何照片上传到Xbox Live。如果你不想分享一切(你可能也不想),你需要禁用该功能。
按下指南按钮(发光的Xbox按钮),然后向右滚动到Capture&Share页面。
选择捕获设置>自动上传>不上传。
提示:您可以通过单击游戏剪辑分辨率从捕获和共享部分选择视频剪辑的像素数和长度。您可以将Xbox设置为录制30秒的4K视频、1分钟的1080P视频和3分钟的720视频。你还可以将Xbox设置为立即将截图保存到连接的USB驱动器(只需确保它是USB 3.0和NTFS格式)。只需从Capture&Share中选择捕获位置和外置驱动器即可。
如何分享你的截图
现在你已经捕捉到了你的媒体,是时候分享它了。这是怎么做的。
按指南按钮,然后向右滚动到Capture&Share页面并选择Recent Captures。
选择要共享的屏幕截图或剪辑以打开共享菜单。
将您的截图上载到Xbox Live、Twitter或OneDrive。如果您希望共享视频剪辑,也可以通过在菜单中选择Trim来裁切它。
提示:如果您想要共享的屏幕截图或剪辑不在最近捕获菜单中,请向下滚动到所有捕获。选择On Xbox Live并将其更改为On This Xbox。选择要共享的捕获,然后选择共享按钮(它与Xbox无线控制器上的共享按钮具有相同的图标)。然后,您可以随心所欲地共享或上传您的捕获。
– – END – –


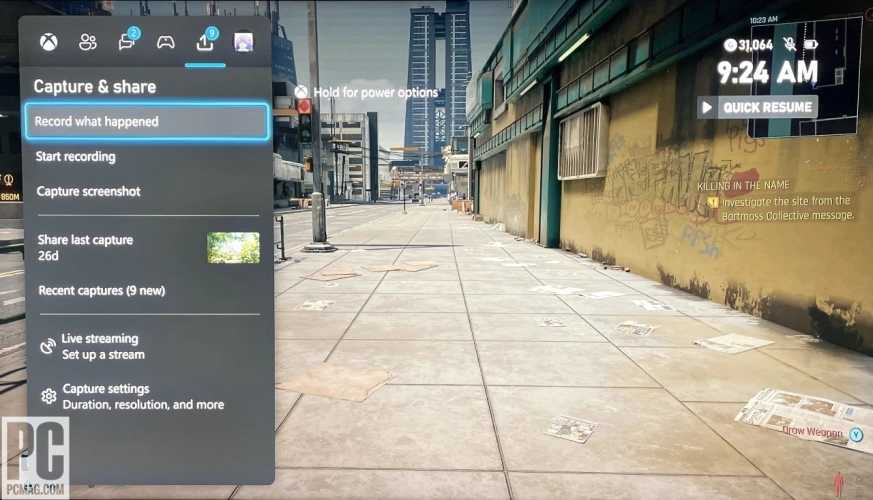
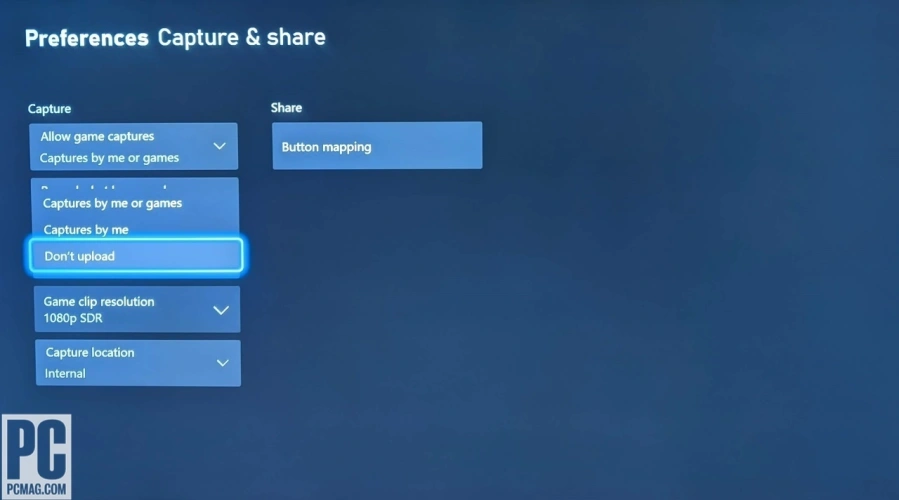
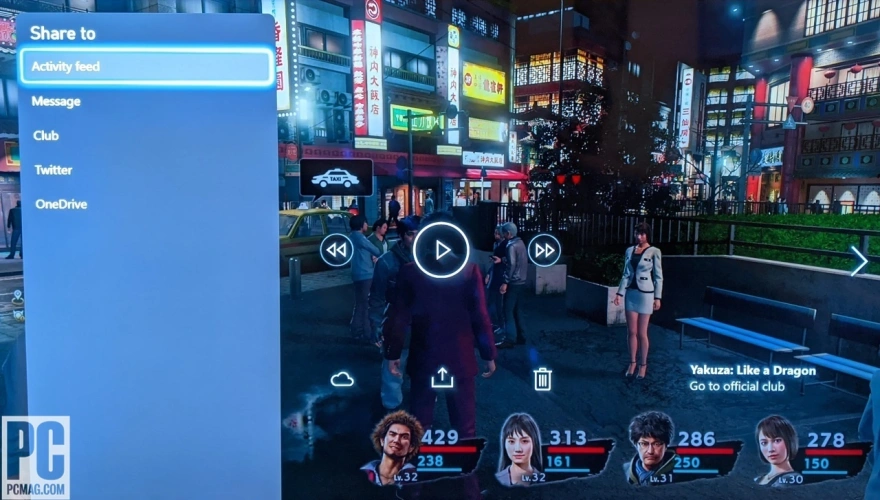



有话要说...