Windows Hello:如何用你的脸或指纹登录Windows
- 技术相关
- 2年前
- 255
- 更新:2024-01-24 14:34:59
登录Windows时,密码是默认选项。但记住一个强大而复杂的密码可能是一件麻烦的事情。取而代之的是,通过Windows 10和Windows 11中的Windows Hello功能尝试生物识别技术。然而,在你可以设置之前,你需要确保你的硬件支持扫描你的脸或指纹的能力。以下是如何抛弃密码并开始使用Windows Hello的方法。
设置个人识别码
在启用指纹或面部识别之前,您需要创建PIN以登录Windows。要在Windows 10中做到这一点,请进入设置>账户>登录选项。选择Windows Hello PIN,然后单击添加。
单击下一步,然后通过输入密码(或使用其他身份验证方法)对您的帐户进行身份验证。然后,您可以输入您的PIN。默认情况下,PIN只能包含数字。
如果您希望使用字母或特殊字符或查看PIN的要求,请选中包括字母和符号旁边的框。然后,如果愿意,您可以点击PIN要求链接。键入并确认您的PIN,然后单击确定。系统会告诉你,你的PIN已全部设置好,可以登录Windows、应用和服务。
要在Windows 11中设置个人识别码,请进入设置>帐户>登录选项并选择个人识别码(Windows Hello),然后单击设置按钮。单击下一步,然后验证您的帐户。
如果您希望使用的不仅仅是数字,请选中包括字母和符号旁边的框。然后,如果愿意,您可以点击PIN要求链接。键入并确认您的PIN,然后单击确定。
设置指纹识别
许多笔记本电脑都配有指纹识别器,可以在Windows Hello上使用。如果你要购买一台新笔记本电脑,只需检查列出的功能,看看设备中是否内置了指纹识别器,以及它是否与Windows Hello兼容。如果您的笔记本电脑有指纹扫描仪,请查看用户指南中的规格。
对于没有内置指纹识别器的台式计算机或笔记本电脑,您可以添加外部设备。许多供应商销售的指纹扫描仪可以连接到USB端口,或者内置在键盘等外围设备中。你最好的办法就是在在线零售网站上搜索一下,比如亚马逊,“指纹扫描仪”“或”Windows Hello指纹”。
使用内置指纹识别器只需确保它在BIOS中被激活即可。在台式机或笔记本电脑上使用外置读卡器通常是一个即插即用的过程。在任何一种情况下,你的电脑都应该能识别读卡器,并允许它在Windows下工作。
要在Windows 10中设置指纹识别器,请进入设置>帐户>登录选项,然后选择Windows Hello指纹并单击设置按钮。如果您想了解有关Windows Hello的更多信息,请阅读欢迎使用Windows Hello屏幕,然后单击了解更多信息的链接。
单击开始按钮,然后输入您的个人识别码。现在触摸指纹扫描仪。按照说明抬起并休息手指,直到设置完成。
完成后,系统会告诉你,下次想要解锁设备时可以使用指纹。此时,如果您愿意,可以添加另一个指纹。
要在Windows 11中设置指纹识别器,请进入设置>帐户>登录选项,然后单击指纹识别(Windows Hello)按钮。
单击Set Up按钮,然后选择Get Start并输入您的PIN。按照步骤抬起并休息手指,直到设置完成。完成后,您可以添加另一个指纹。
设置面部识别
大多数笔记本电脑都配有网络摄像头,但不一定要与Windows Hello兼容。如果你在市场上想买一台新的笔记本电脑,检查一下功能,看看内置的摄像头是否能与Windows Hello一起使用。
您还可以在现有计算机上添加兼容的网络摄像头。要找到一个,运行一个在线搜索“Windows Hello网络摄像头
“罗技提供了一系列合适的网络摄像头,包括罗技Brio 4K网络摄像头。其他制造商则生产更具预算意识的产品,这些产品也将与Windows Hello配合得很好。
要在Windows 10中设置面部识别,请转到设置>帐户>登录选项。选择Windows Hello Face的设置,然后单击Set Up按钮。
单击开始,然后键入您的个人识别码。当你的脸被扫描时,看着你的相机。完成后,系统会告诉你下次想要解锁设备时可以使用你的脸。
如果您在扫描过程中戴了眼镜,并且希望在不戴眼镜的情况下再次扫描,请取下眼镜,然后单击增强识别链接。然后将运行第二次扫描。
你可以在Windows 11中通过进入设置>账户>登录选项来设置面部识别。单击面部识别设置(Windows Hello),然后单击设置。
单击开始,然后键入您的PIN。调整您的面部位置,以便运行扫描。如果您需要进行第二次扫描,例如,如果您想在不戴眼镜的情况下使用我们的扫描,请单击改进识别链接。
删除Windows密码
启用Windows Hello后,您可以完全删除密码选项。进入设置>帐户>登录选项。向下滚动到部分以获取其他设置并启用以提高安全性,仅允许此设备上的Microsoft帐户登录Windows Hello。
启用此设置时,密码选项将不会显示在登录屏幕上,因此您只能使用您的脸、指纹或PIN登录。这意味着即使有人能够获得您的密码,他们仍然无法在您的PC上登录Windows
此选项的一个缺点是,如果生物识别授权失败,您将无法使用您的密码作为备用。但是,您仍然可以使用您的PIN登录。
如何使用Windows Hello登录
下次进入Windows登录屏幕时,请单击登录选项链接。选择您希望用于登录的方法,例如面部识别和指纹识别。通过您选择的方法验证您的身份,您将登录到Windows。
– – END – –
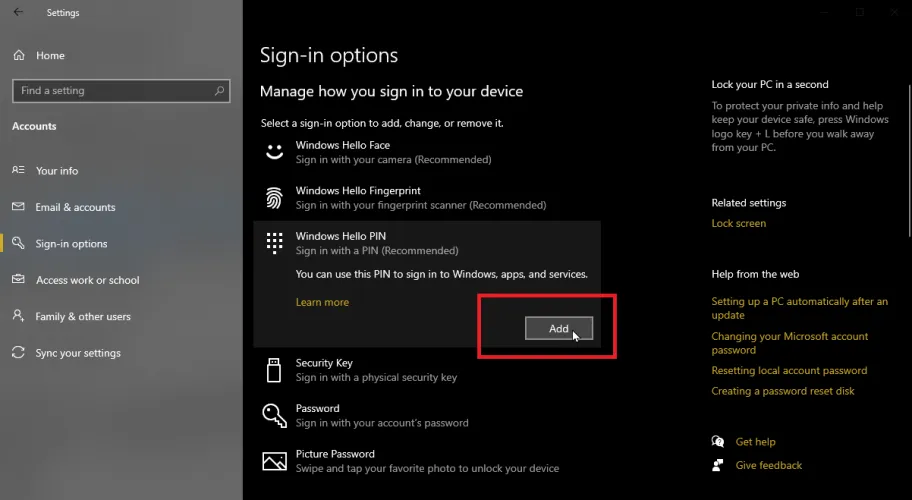

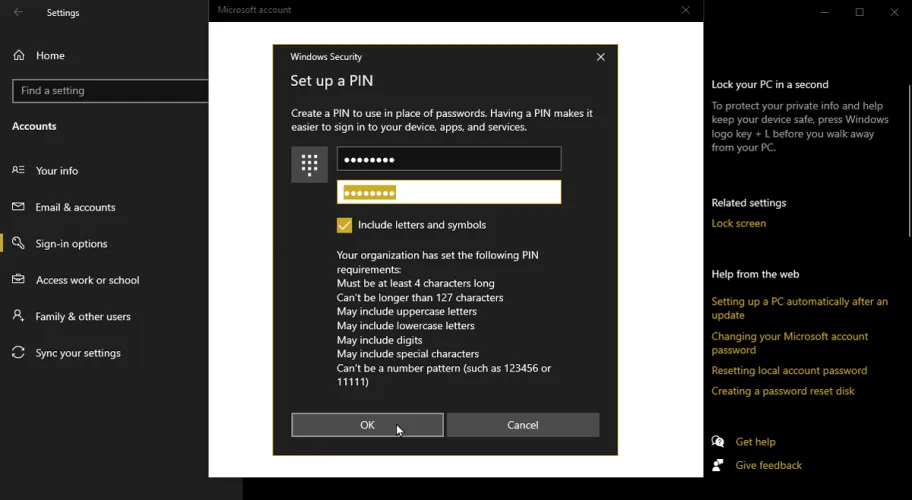
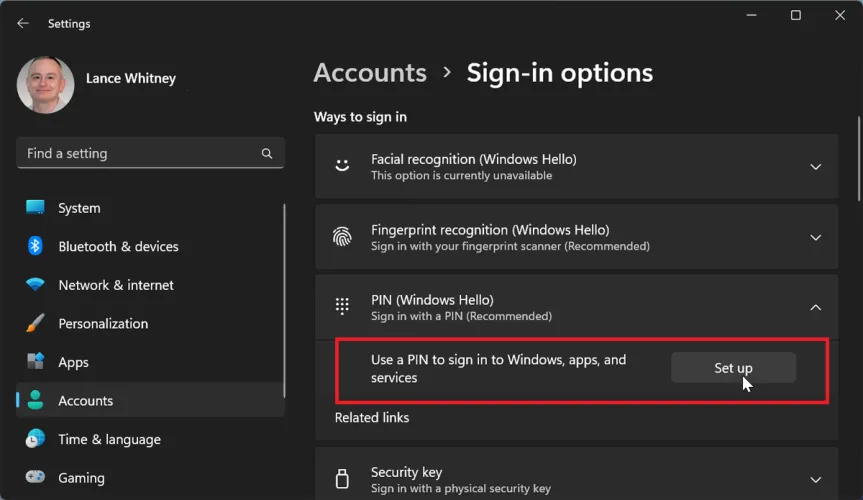
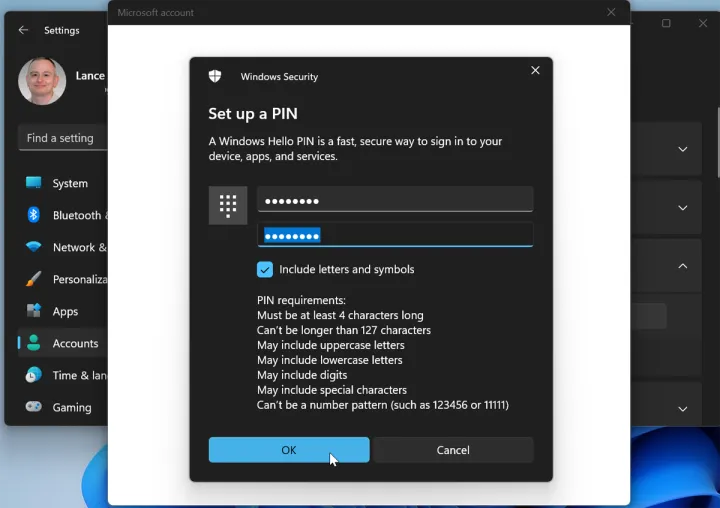

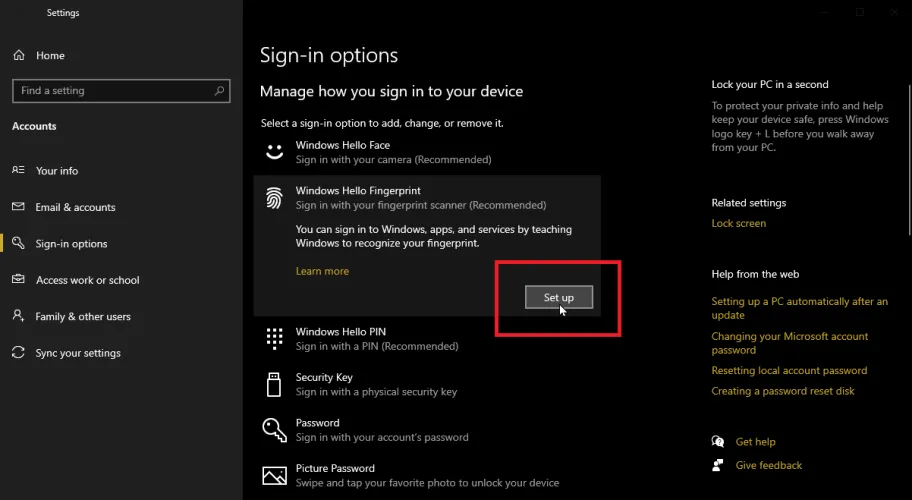
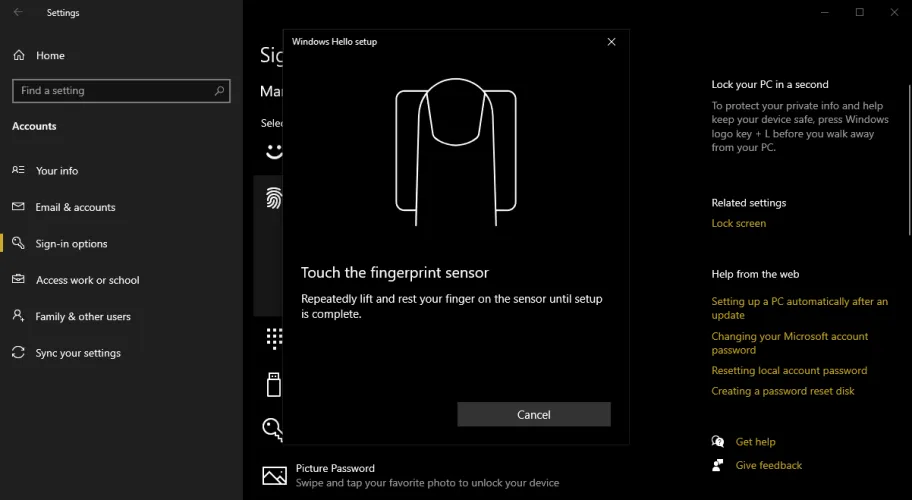
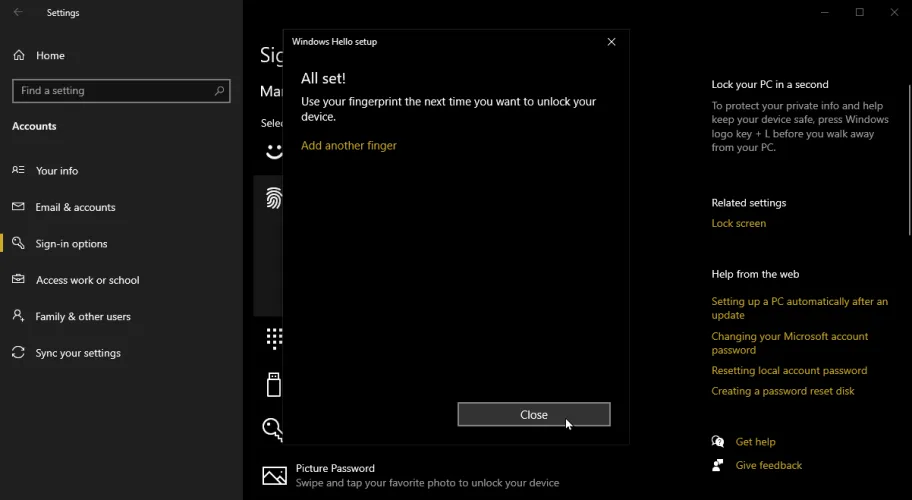
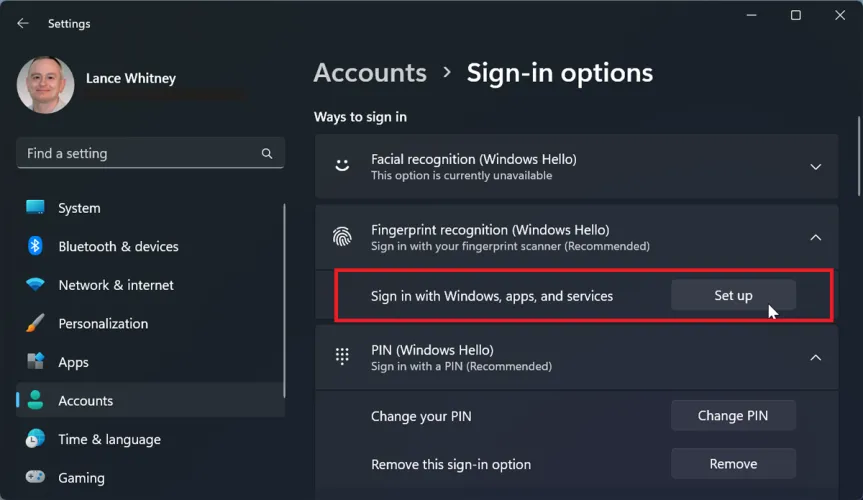
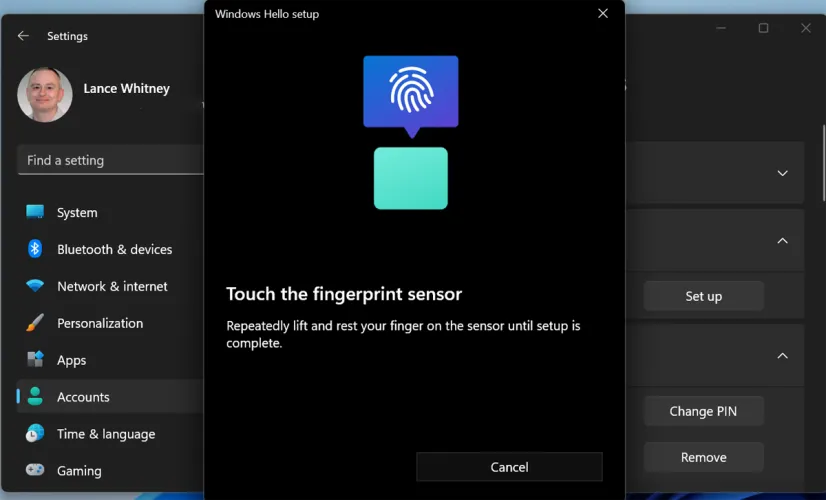
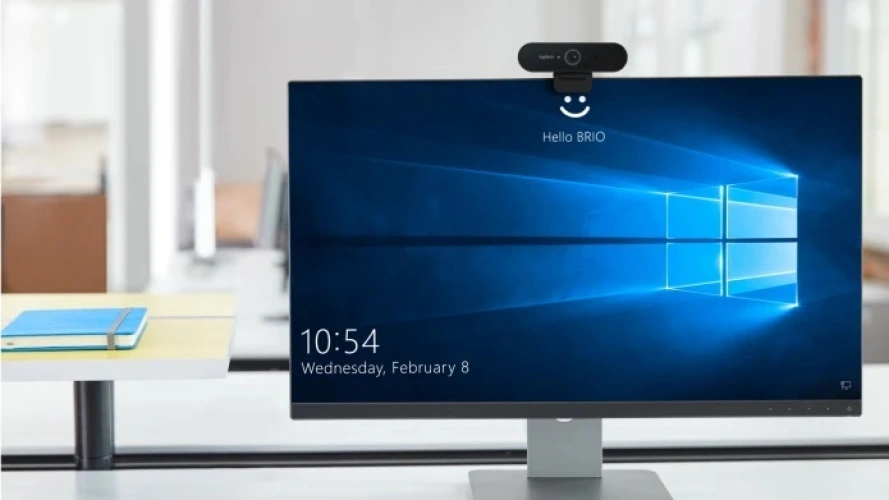
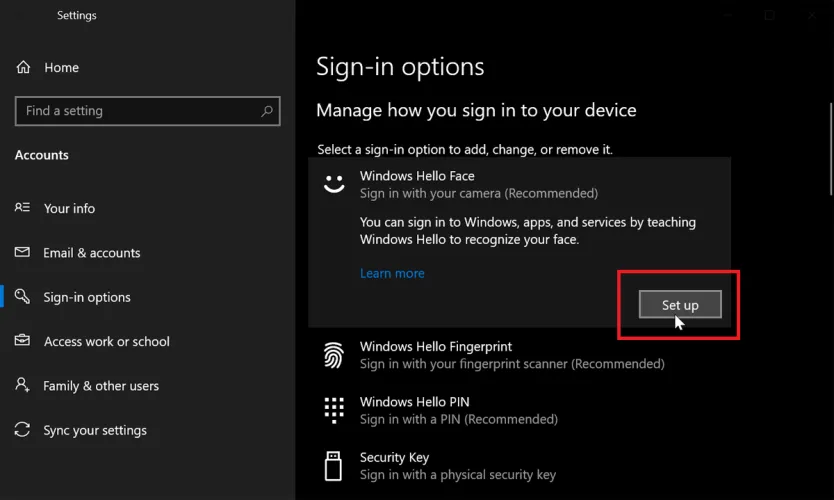
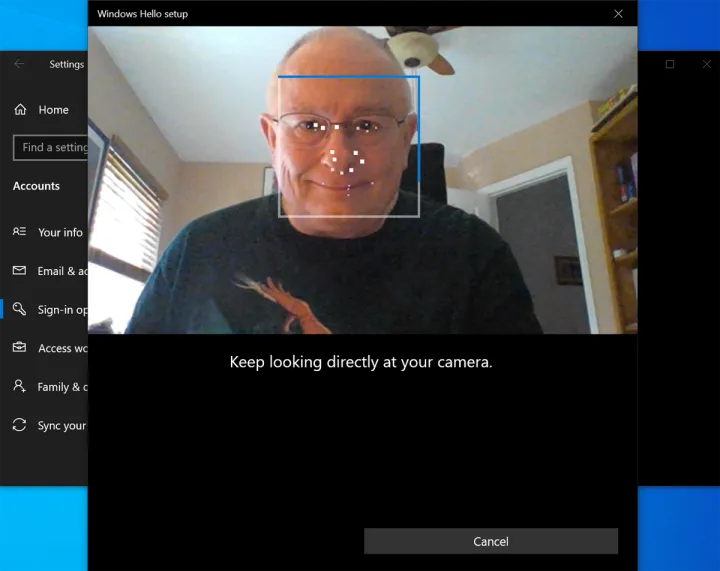
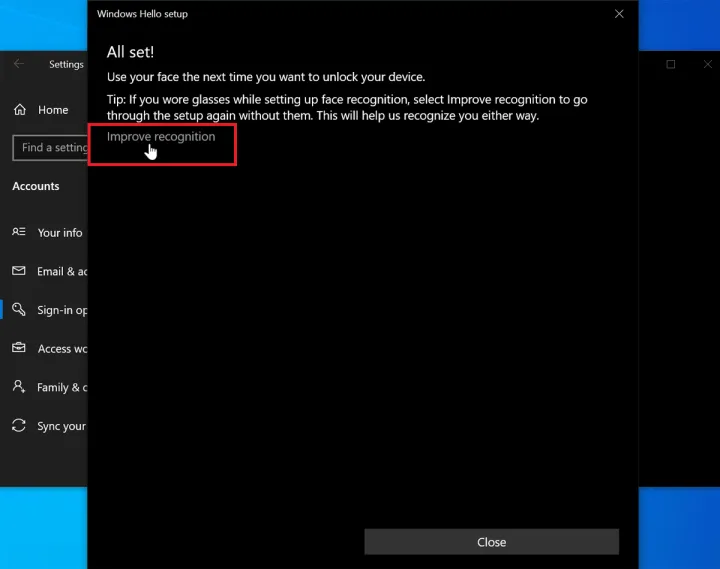
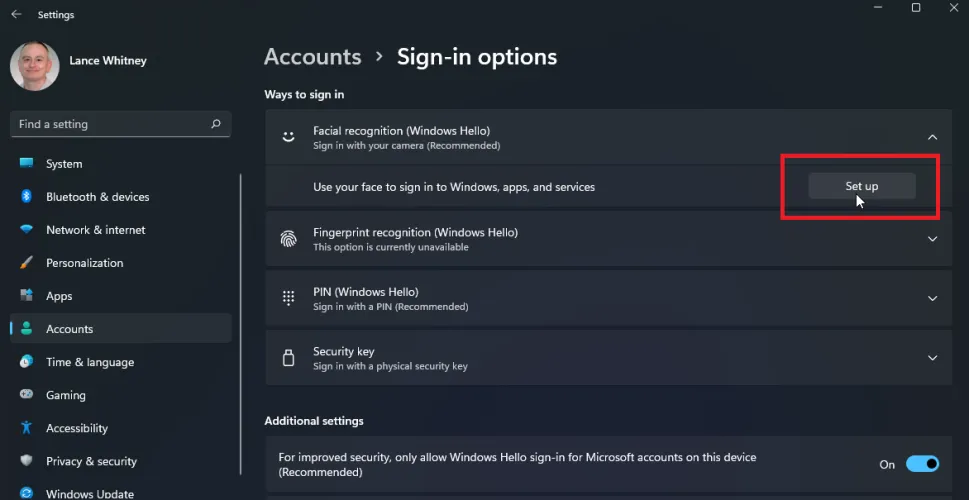
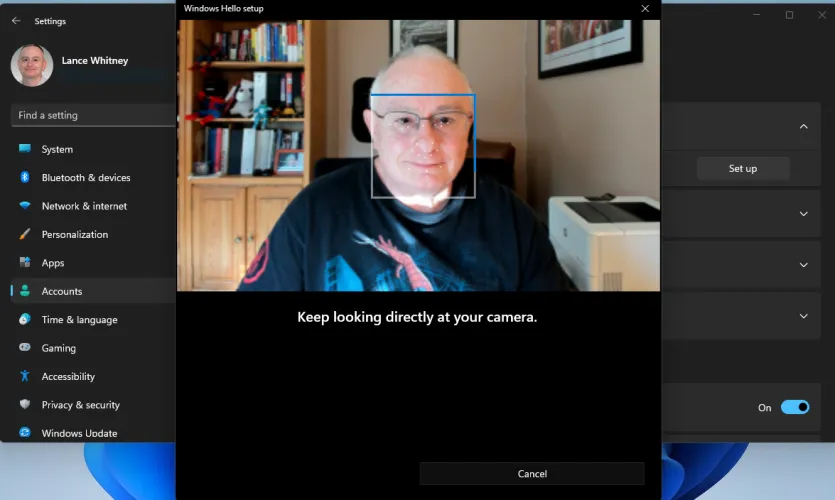
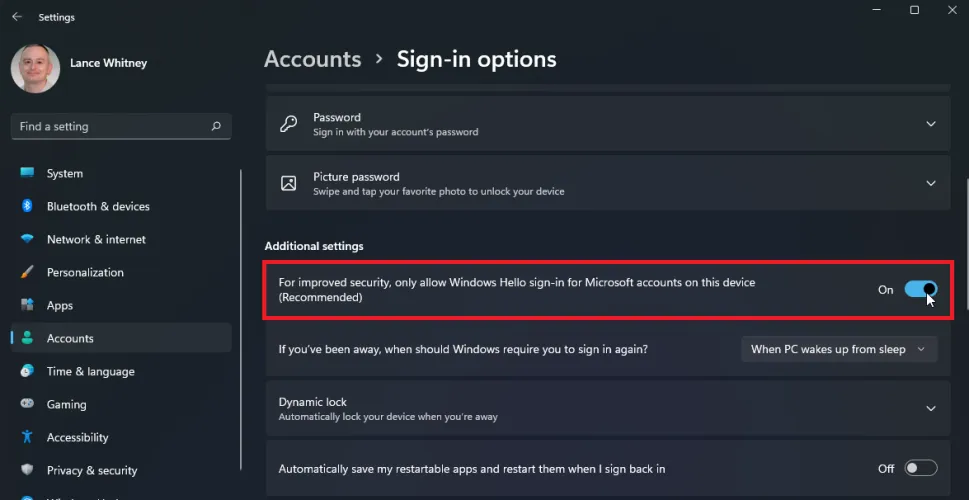
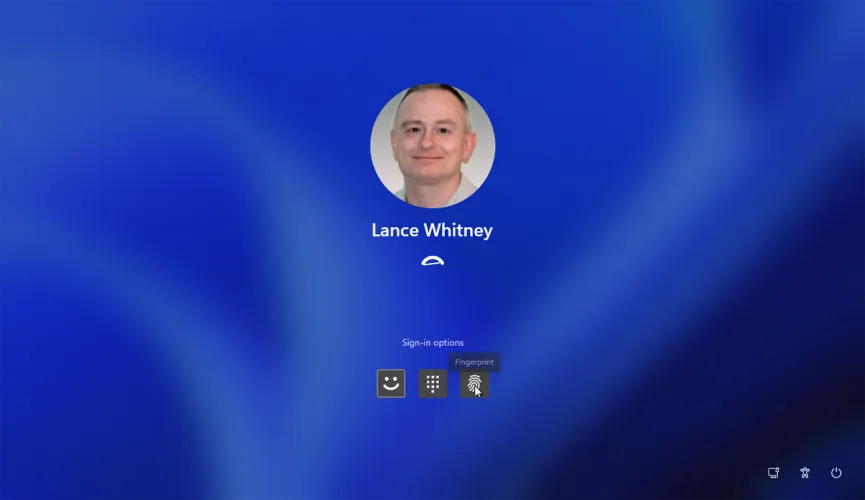



有话要说...