不需要Microsoft帐户:如何使用本地帐户设置Windows
- 技术相关
- 1年前
- 170
- 更新:2024-01-24 14:32:54
您正在家里设置一台新的Windows计算机,并且希望使用本地帐户而不是Microsoft帐户。但你看不到本地账户有什么明显的选择。是时候承认失败了吗?不是的。根据您的Windows版本,有几种方法可以实现本地化。
首先,为什么选择本地帐户而不是微软帐户?微软账户确实有一定的优势,尤其是当你拥有多台Windows电脑的时候。你可以在不同的电脑上同步你的Windows主题和其他设置。如果要使用OneDrive备份和同步文件,则需要Microsoft帐户。此外,您还可以使用同一帐户登录Windows、Microsoft 365、Microsoft应用商店和Xbox Live。
然而,微软账户也伴随着某些隐私和安全隐患。微软使用它来监控你在Windows内外的活动,目的是向你发送有针对性的广告。为了避免这种审查,本地账户是更好的选择。那么你如何选择当地的路线呢?让我们来看看Windows 10和Windows 11的每个版本的选项。
- 如何在Windows 10家庭版中使用本地帐户
如果你使用的是Windows 10家庭版,使用本地账号就很困难。但是,您可以通过断开PC与互联网的连接来诱骗计算机使用它。您只需启动设置过程,然后关闭Wi-Fi或以太网连接。
您最终应该会看到一个屏幕,提示您需要连接到互联网。单击此屏幕下角的我没有互联网链接。
微软将试图说服你连接到互联网(并使用微软帐户)。单击使用受限设置继续选项以设置您的本地帐户。然后,您应该能够为您的本地帐户创建用户名和密码。
如果您忘记了密码,您还必须选择三个安全问题和答案才能访问您的本地帐户。
按照其余的设置屏幕操作,直到完成为止。该过程完成后,您将进入Windows 10桌面。您现在可以重新打开您的互联网连接,然后使用您的本地帐户登录Windows。
如何在Windows 10专业版中使用本地帐户
如果你有Windows 10专业版,设置本地账户要容易得多。在设置过程中,您将看到一个屏幕,其中提供两个选项:设置为个人使用和设置为组织。假设这是一台个人计算机,而不是一台工作PC,请选择设置为个人使用。
下一个屏幕要求您输入您的Microsoft帐户的电子邮件地址或电话号码。相反,请单击脱机帐户链接(这是微软对本地帐户的说法)。Microsoft会尽最大努力引导您远离本地帐户,但如果您单击有限体验选项,则可以继续。
然后,系统将要求您输入要用于您的本地帐户的用户名和密码。下一个屏幕提示您选择三个安全问题和答案,以便在您忘记密码时访问您的本地帐户。
然后,Windows将继续进行安装过程。完成安装后,您将被存放在Windows桌面上。现在,您可以使用本地帐户登录到Windows。
- 如何在Windows 10中切换到本地帐户
如果您已经使用Microsoft帐户设置了Windows,则有一种方法可以切换到本地帐户。在Windows 10家庭版和专业版中,进入设置>帐户,然后点击使用本地帐户登录链接。
Windows询问您是否确实要使用本地帐户登录。单击下一步,然后输入用于登录Windows的PIN或密码。然后,您可以为本地帐户创建用户名和密码。确认密码并键入密码提示,然后单击下一步。
单击注销并完成以创建您的本地帐户。然后,您将进入登录屏幕,在此您可以使用新的本地帐户登录。
如何在Windows 11中使用本地帐户
在Windows 11中设置本地帐户更为棘手。微软最初提供了一种选择Windows 11专业版离线账户的方法,但后来该选项被删除。Windows 11 Home从未向用户提供使用本地帐户的选项。不过,这两个版本的Windows都有解决办法。
在设置过程中,当系统询问您希望如何设置设备时,请选择设置为个人使用。单击下一步,然后单击登录按钮。当要求添加您的Microsoft帐户时,请键入以下虚拟帐户名:[电子邮件受保护],然后单击下一步并添加密码(可以是任何您想要的密码)。
点击下一步,你会被告知出了问题。再次单击下一步,您将进入另一个屏幕,您可以在其中设置本地帐户。若要继续,请输入要用于该帐户的名称和密码,然后为该帐户设置三个安全问题。
继续执行安装过程,直到到达Windows 11桌面。从现在起,您可以使用您的本地帐户登录。
- 如何在Windows 11中切换到本地帐户
如果您使用的是Windows 11,请转到帐户>您的信息,然后点击使用本地帐户登录链接。在询问您是否确定要使用本地帐户的屏幕上,单击Next。输入您的PIN或密码以确认决定。
然后,您可以创建用户名、密码和密码提示。点击Next并点击Sign Out and Finish按钮。现在,在Windows登录屏幕上,您可以输入新本地帐户的密码并登录。
– – END – –
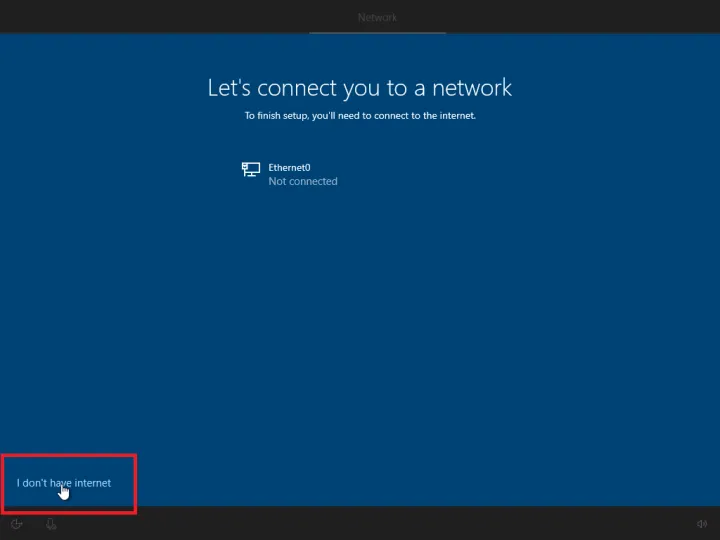
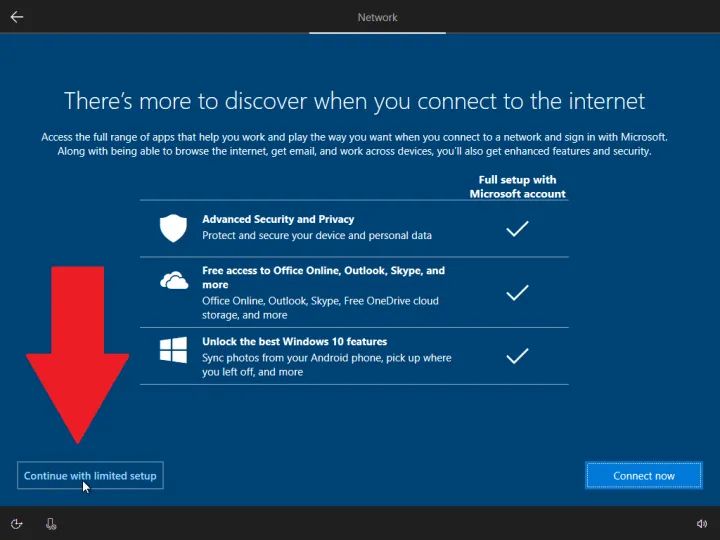
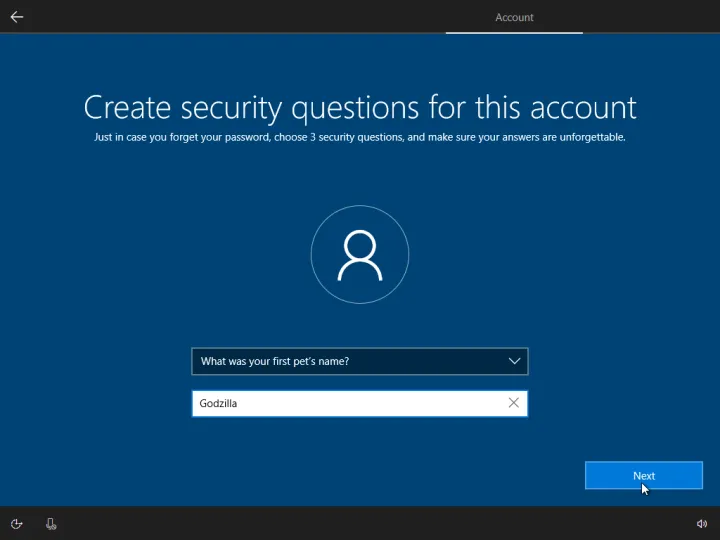
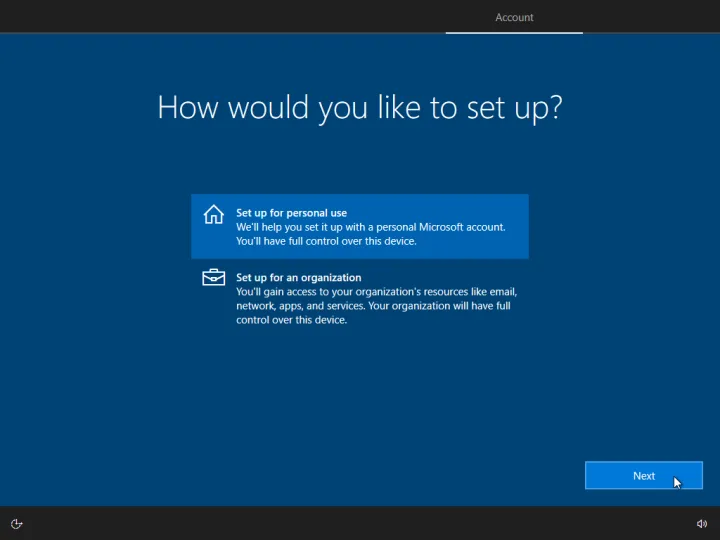
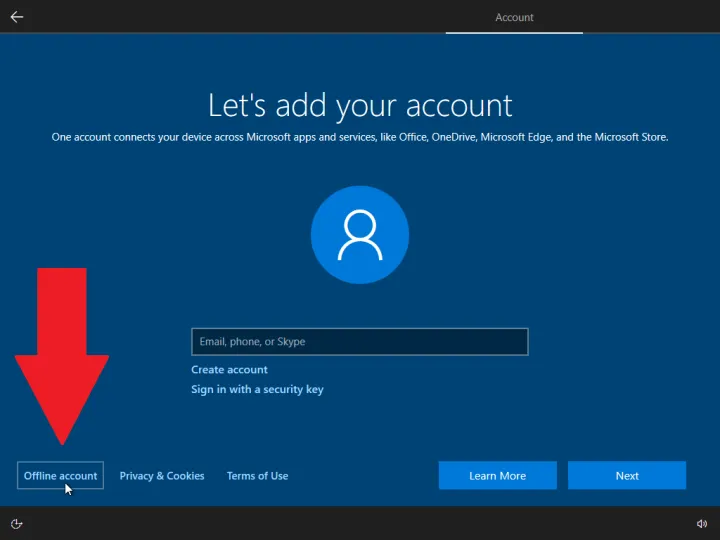
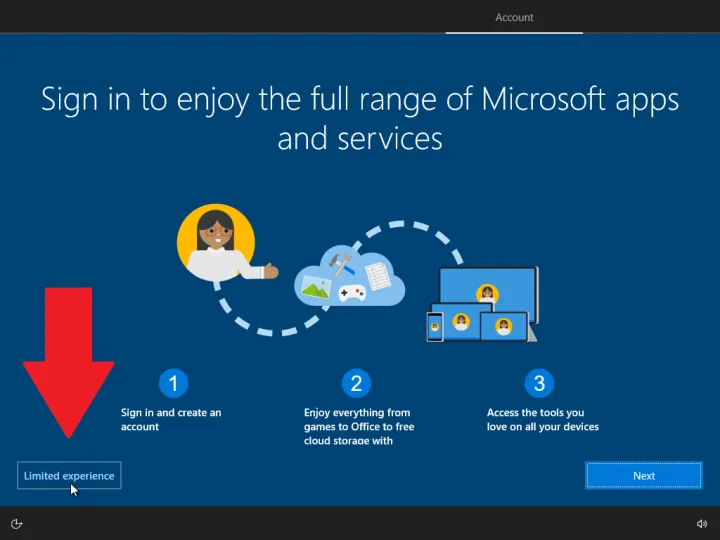
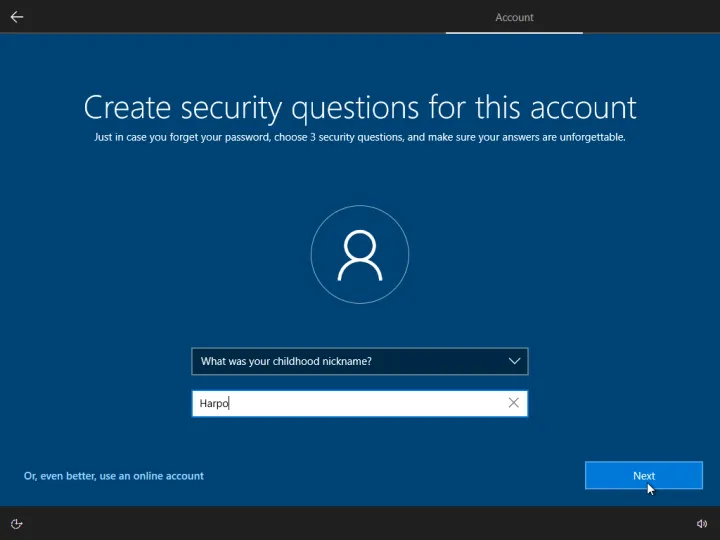
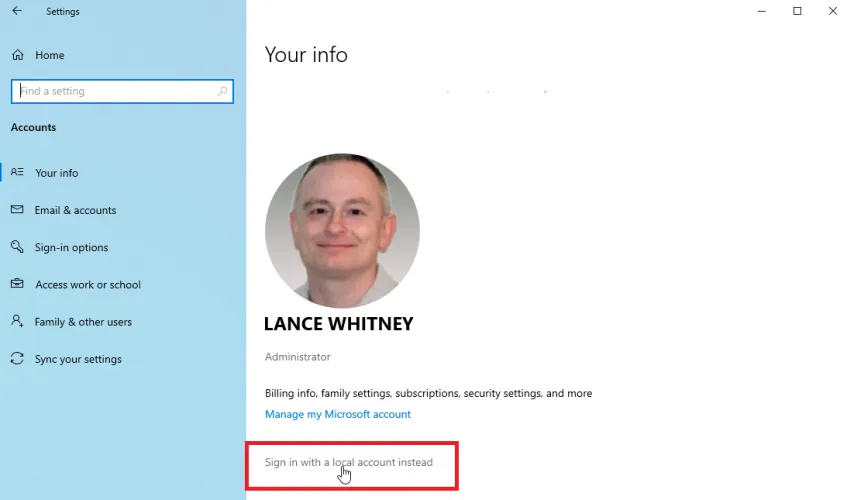
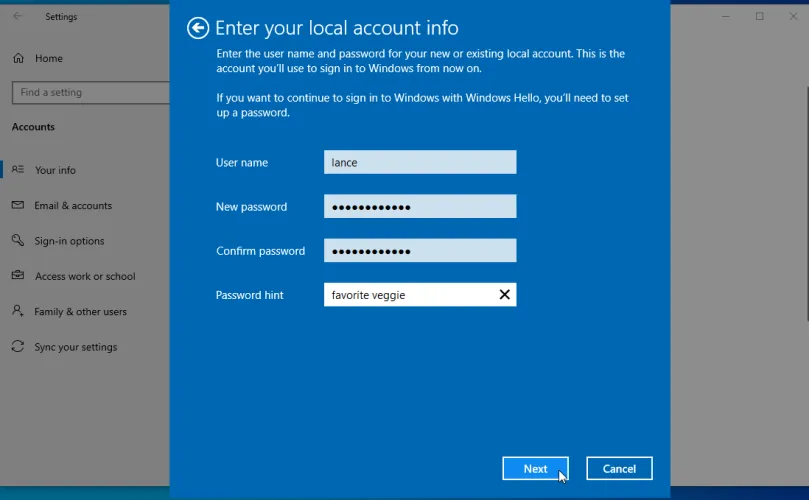
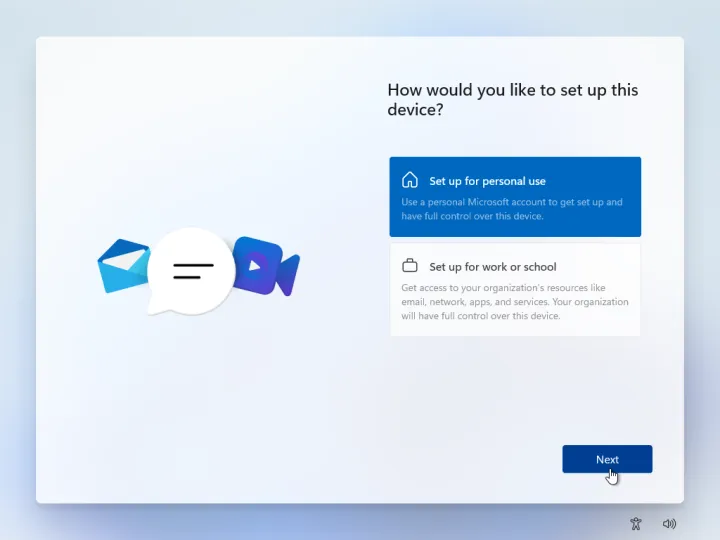
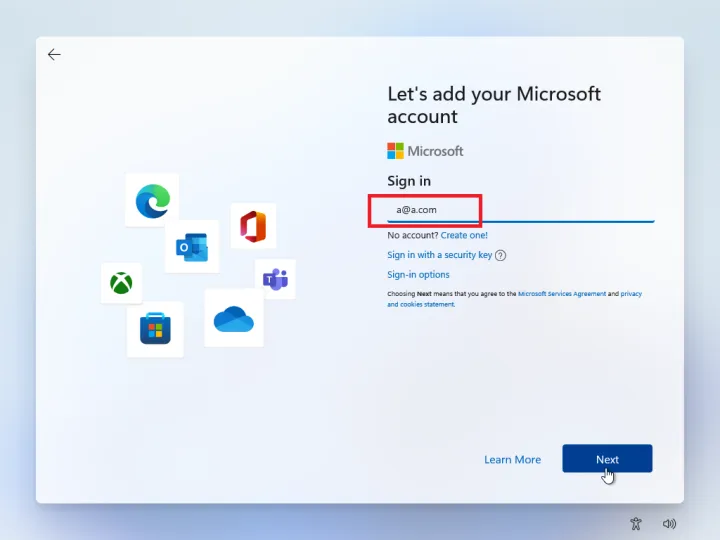
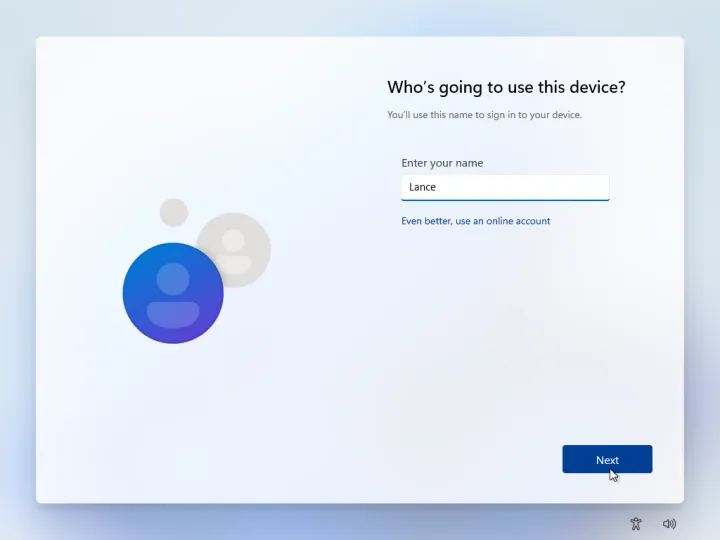
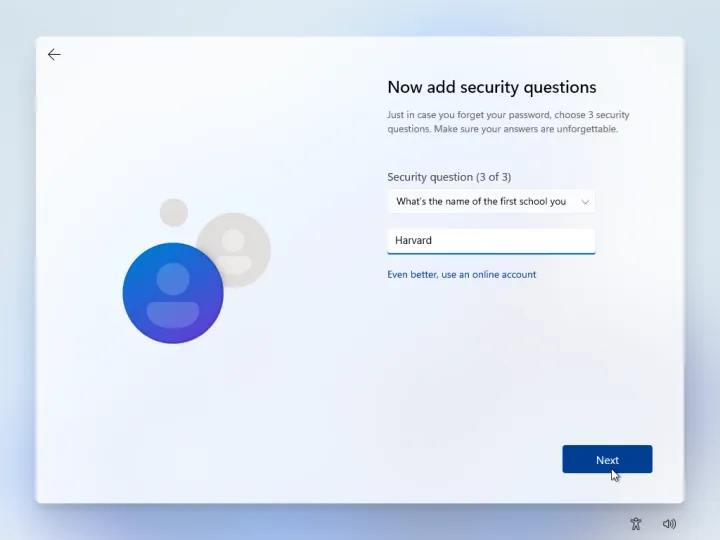
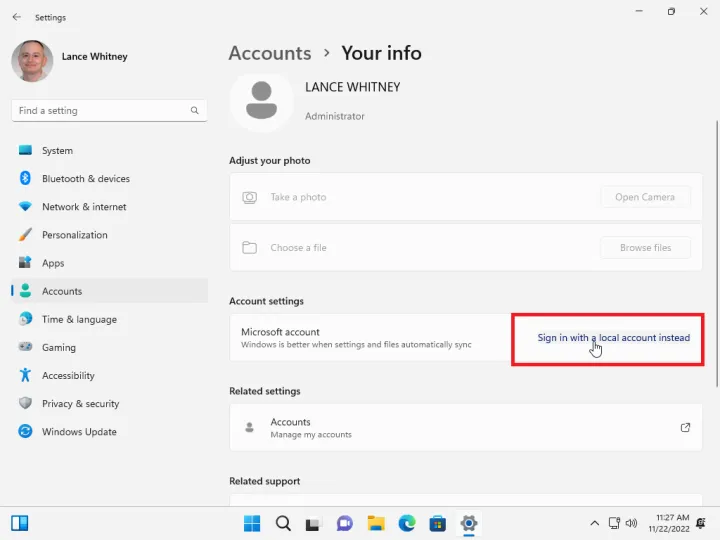
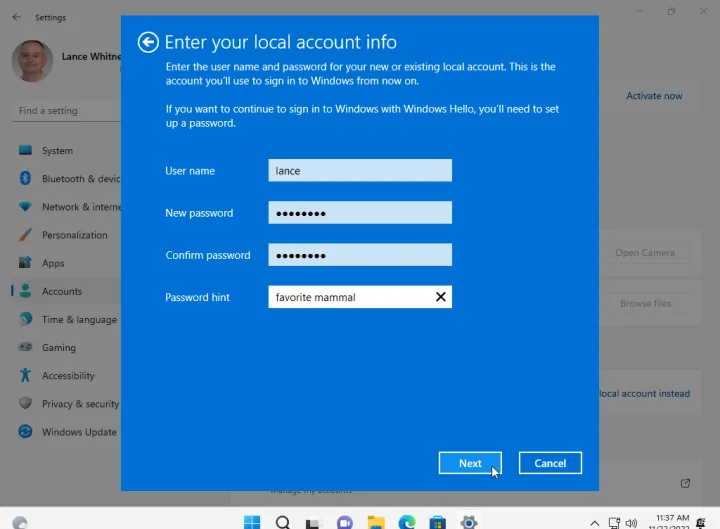
有话要说...