入门:如何在Windows中自定义开始菜单
- 技术相关
- 1年前
- 128
- 更新:2024-01-24 14:32:14
微软似乎在重新考虑Windows的每一个新版本的开始菜单。从Windows 10跳到Windows 11可能会让你头晕目眩,因为在完全浏览菜单之前,你必须学习所有新工具和诀窍。即使在你习惯了这些变化之后,也总会有你可能意识不到的隐藏功能的存在。无论你使用哪个版本的Windows,以下都是如何最有效地使用开始菜单的简要介绍。
Windows10自定义开始菜单
点击Windows 10中的开始按钮,你安装的所有应用程序都会以快捷方式的字母顺序列出。其中大多数是单独显示的,但也有一些(如Windows附件)位于您必须单击才能打开的文件夹中。
- 1.管理文件夹快捷方式
应用程序列表的左侧是授予对文档、图片、设置和电源的访问权限的图标。如果你点击开始菜单左上角的汉堡菜单,你就可以偷看图标的名称,而不必将鼠标悬停在每个图标上。再次单击该图标,该窗格将返回到其压缩视图。
图片和文档快捷方式打开到您电脑上各自的文件夹中。设置将打开Windows 10设置菜单,而电源将允许您关闭、重新启动或(如果您有笔记本电脑)使电脑进入睡眠状态。
单击您的帐户名以访问其他选项。选择更改帐户设置以在设置中显示您的帐户屏幕。点击锁定,你就会返回到Windows 10锁定屏幕。选择注销以注销Windows,并允许其他人登录。
不喜欢默认文件夹吗?如果您打开设置>个性化>开始并点击屏幕底部的选择哪些文件夹显示在开始链接,您就可以更改它们。其他选项包括文件资源管理器、下载、音乐、视频、网络和个人文件夹。
- 2.管理您的应用列表
您可以直接从开始菜单中的应用程序列表管理应用程序。用鼠标右键点击一个应用程序,可以看到一个带有几个不同选项的弹出式菜单。单击固定开始,应用程序的快捷方式将保存到开始菜单的平铺部分。如果要从Windows中删除该应用程序,请选择卸载。
从更多子菜单中,你可以将快捷方式固定到任务栏,查看应用程序的设置,在Microsoft应用商店中对应用程序进行评级和审查,或者与其他人共享应用程序的Microsoft应用商店页面的链接。并非所有的应用程序都在这里提供相同的选项。
您也可以进入设置>个性化>开始,并在开始菜单中启用或禁用显示应用程序列表,以确定当您单击开始按钮时,应用程序列表是否可见。
- 3.固定到菜单
您可以将快捷方式从应用程序列表拖放到开始菜单的平铺部分,这为您提供了更多选项。右击平铺应用程序可以看到另一个弹出式菜单。根据应用程序的不同,你可以解锁它、调整磁贴的大小、卸载它等等。
对于一些应用程序,你可以选择多达四种尺寸:小、中、宽和大。更多选项包括关闭支持的应用程序的实时磁贴,从任务栏固定或取消固定应用程序,以及打开应用程序的设置等。
你可以在屏幕上的平铺部分拖动应用程序。你也可以将相关的应用程序放入它们自己的群组中,然后为该群组命名。此外,你可以打开设置>个性化>开始并启用在开始时显示更多磁贴,以增加磁贴部分的额外空间,这样你就可以挤入更多的应用程序。
- 4.创建App文件夹
您可以将应用程序放入它们自己的文件夹中,以组织它们并释放开始菜单上的空间。要做到这一点,请寻找两个相关的应用程序,并将其中一个磁贴放在另一个磁贴的顶部。然后,您可以为该文件夹创建一个名称。可以通过将应用程序的磁贴放在文件夹顶部来添加更多应用程序。
- 5.获取App推荐
如果你希望Windows推荐应用程序,请转到设置>个性化>开始,并确保启用了显示最近添加的应用程序、显示最常用的应用程序或在开始中偶尔显示建议中的任何一个。建议将显示在开始菜单的顶部。
- 6.启用开始屏幕
对于任何你用鼠标和键盘控制的设备,开始菜单应该都能正常工作。然而,如果你有一台触摸屏设备,比如平板电脑或混合电脑,你可能会发现开始屏幕更容易操作。您可以通过进入设置>个性化>开始并打开使用全屏启动来启用此功能。现在,当您单击Start按钮时,您将看到Start屏幕而不是默认的Start菜单。
- 7.显示最近使用的文件
您可以使某些应用程序(如Adobe Acrobat或Photoshop)在开始菜单中右键单击其快捷方式时显示最近的文件。打开“设置”>“个性化”>“开始”,然后在“开始”或“任务栏”和“文件资源管理器快速访问”中启用“在跳转列表中显示最近打开的项目”。
- 8.打开高级用户菜单
最后一个提示是,右击开始按钮访问一个秘密菜单,该菜单允许您运行电源选项、网络连接、Windows PowerShell、任务管理器、文件资源管理器、搜索、运行等命令。还有一些方法可以根据您的喜好定制此菜单。
Windows 11自定义开始菜单
对于Windows 11,微软对开始菜单进行了几次重大修改。菜单顶部的搜索栏允许您按名称查找应用程序、文件和设置。固定部分显示您和Microsoft已固定的所有应用程序。推荐部分显示最近添加和最近打开的应用程序和文件。
然而,我们并不欣赏所有的变化。菜单没有坚持通常的列表和平铺屏幕,而是被缩减为一个方块,只有特定的应用程序可见。现在需要额外的步骤才能访问所有已安装的应用程序。
好消息是,即使你不喜欢新的开始菜单,也有方法可以改变或取代它。微软在2022年10月发布的Windows 11 22H2更新中也做了一些改进。
- 1.更改开始菜单布局
使用Windows 11 22H2更新,你可以决定给固定的应用程序和推荐的应用程序多少空间。进入设置>个性化>开始查看三种可能的布局。
More Pins选项为固定的应用程序提供了额外的空间。默认设置在固定应用程序和推荐应用程序之间取得了平衡。更多的推荐为推荐的应用程序提供了更多的空间,并减少了固定应用程序的数量。
- 2.添加文件夹快捷方式
在开始菜单的推荐部分下方是您的配置文件图标,您可以单击该图标来更改帐户设置、锁定电脑或注销。您还可以单击右侧的电源按钮使Windows进入睡眠状态、关闭电脑或重新启动电脑。
如果打开设置>个性化>开始并单击文件夹,则可以将更多文件夹添加到开始菜单的底部。您可以添加设置、文件资源管理器、文档、下载、音乐、图片、视频、网络或个人文件夹的图标,以便轻松访问这些位置。
- 3.管理您的应用程序
如果你想管理你的应用程序,用鼠标右键点击一个图标,就会看到一个带有多个选项的弹出式菜单。根据应用程序的不同,你可以移动应用程序在开始菜单中的位置,从开始菜单中取消固定,以管理员身份运行应用程序,将其固定在任务栏上,打开应用程序的设置,或者直接卸载它。
您还可以通过拖放图标来更改图标的顺序。例如,您可能想要将最常用的应用程序拖到固定部分的顶部,而将使用频率较低的应用程序拖到底部。
- 4.创建App文件夹
Windows 11的初始版本不提供为开始菜单图标创建文件夹的方法。有了22H2更新,你现在可以将一个应用程序拖到另一个应用程序的上面,以创建一个初始文件夹。打开文件夹,然后选择编辑名称字段以更改文件夹的名称。要添加更多应用程序,只需将其图标拖到文件夹顶部即可。
- 5.查看所有应用程序
要真正查看所有已安装的应用程序,您必须单击开始菜单右上角的所有应用程序按钮。这将在开始菜单中显示完整的应用程序列表。
在所有应用列表中右键单击某个应用,你可以将其固定或取消固定到开始菜单,将其固定到任务栏,查看其设置,在Microsoft应用商店中对其进行评级和审查,并与其他人共享其应用商店链接。您还可以从此处卸载某些应用程序。
- 6.控制应用推荐
Windows11有很多恼人的广告。要调整应用程序推荐,请进入设置>个性化>开始。在这里,您可以通过启用或禁用显示最近添加的应用程序和显示最常用的应用程序来控制开始菜单中显示的推荐应用程序的数量。如果同时关闭这两个选项,则仍将显示开始菜单的推荐部分,但它将保持为空。
- 7.移动开始按钮
默认情况下,Windows 11的开始按钮位于任务栏的中央,这与以前的Windows版本有所不同。如果您喜欢它始终定位的方式,您可以移动整个任务栏。转到设置>个性化>任务栏,然后选择任务栏行为。单击Taskbar Align(任务栏对齐)的下拉框并将位置更改为Left(左)。
- 8.打开高级用户菜单
最后一个诀窍是,你可以访问一个秘密的高级用户菜单,就像在Windows 10中一样。右击开始按钮,显示一个上下文菜单,里面充满了打开设备管理器、任务管理器、终端等选项。
– – END – –
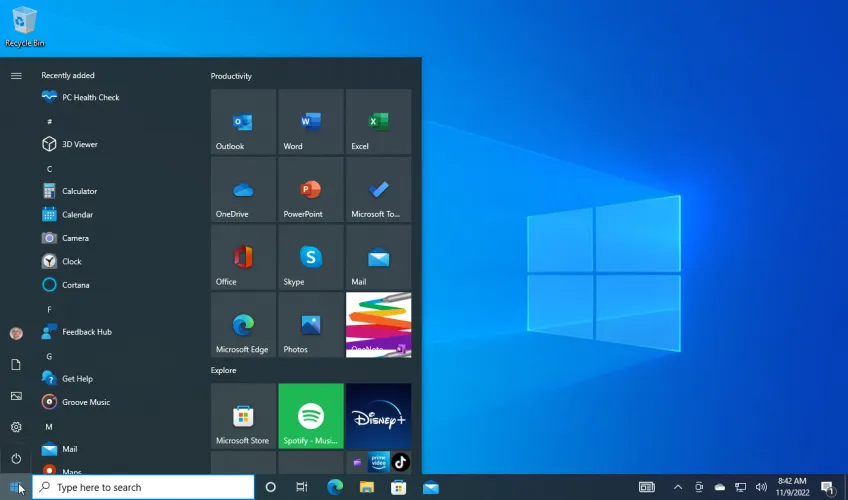
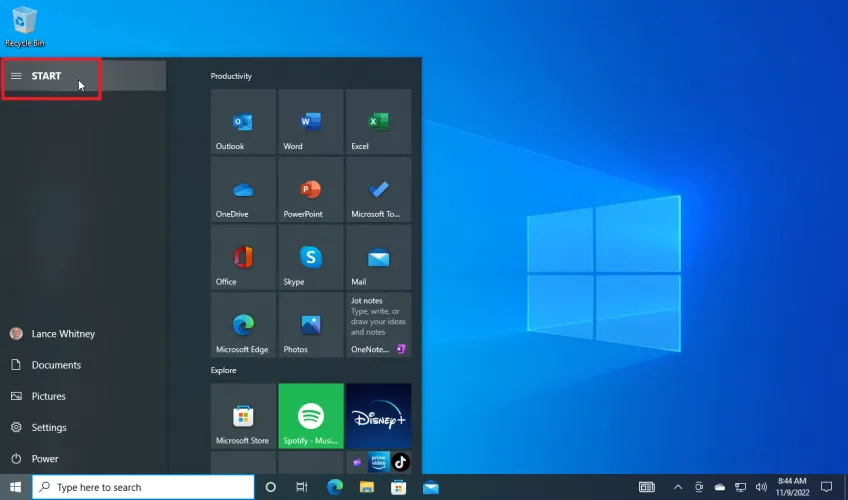
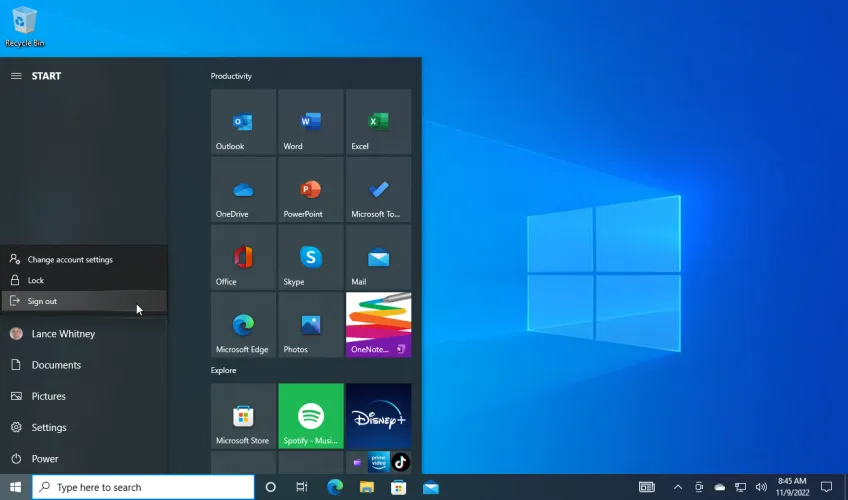
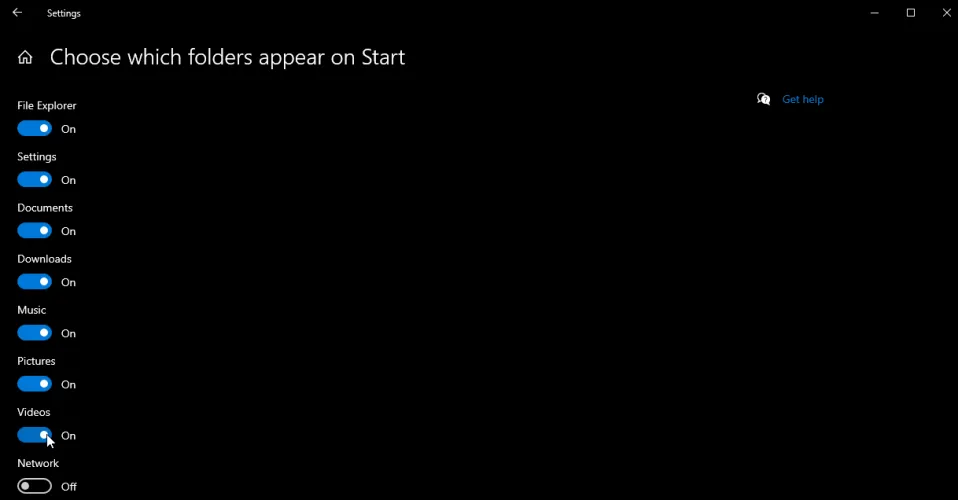
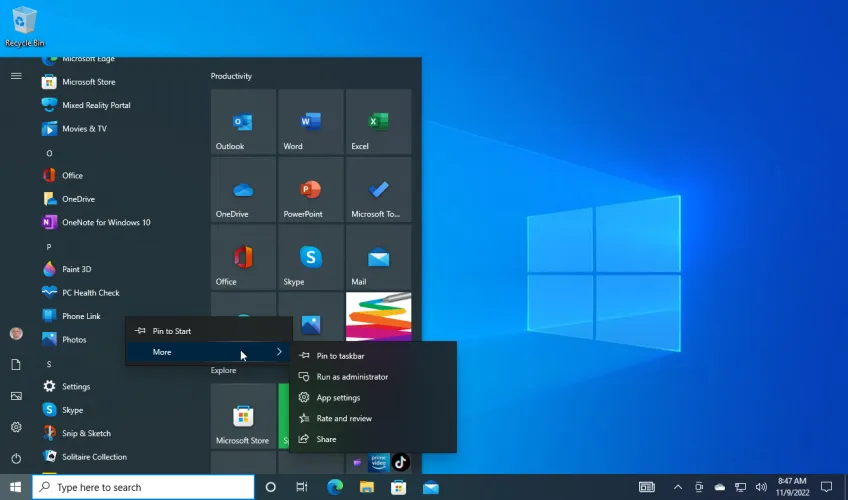
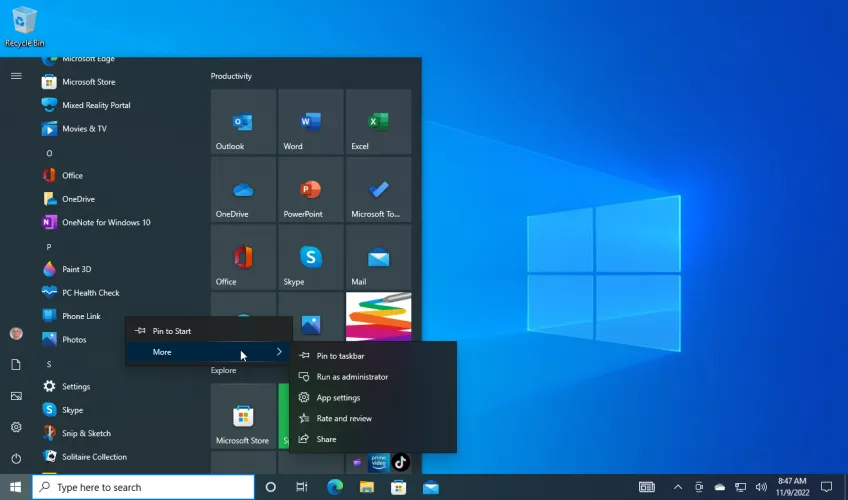
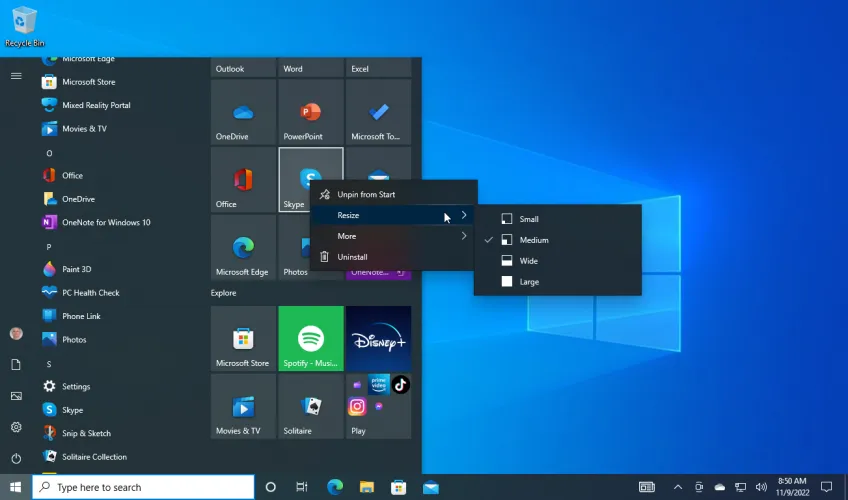
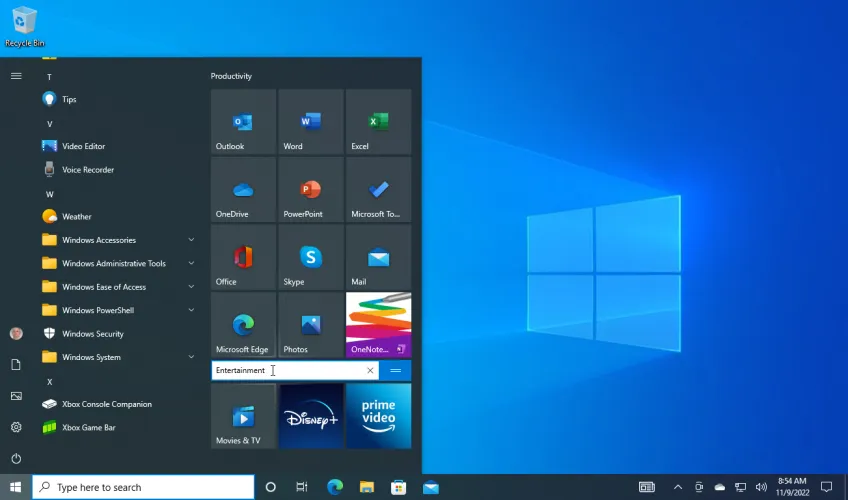
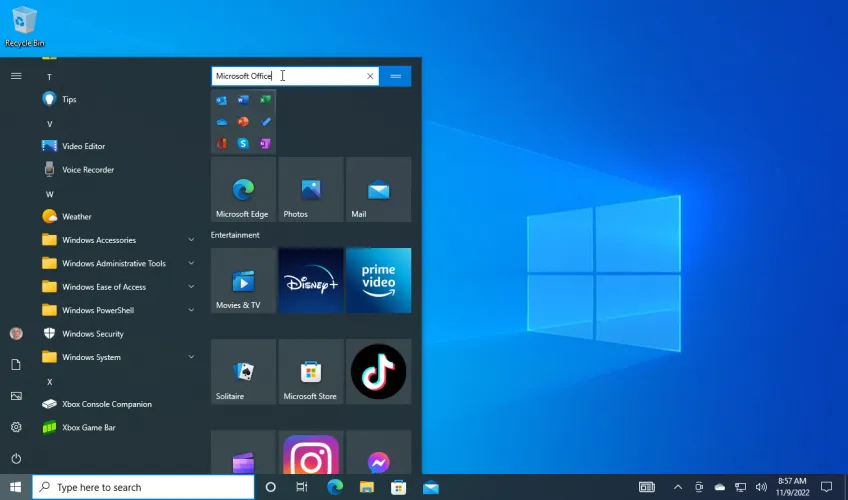
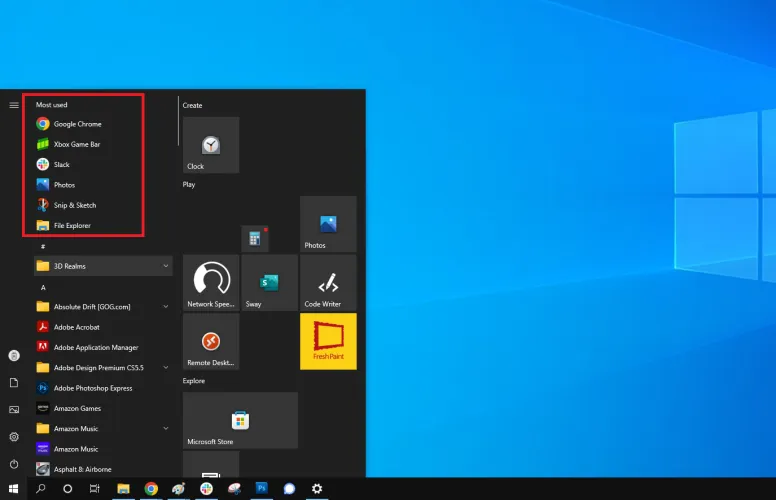
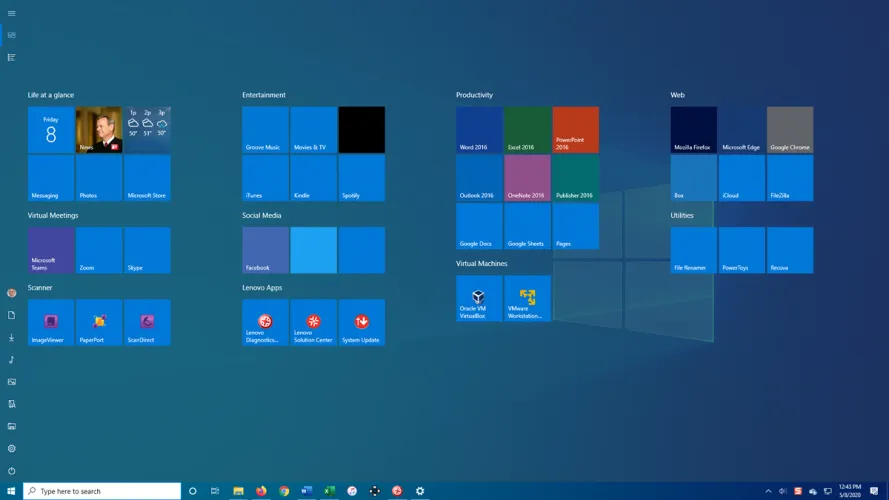
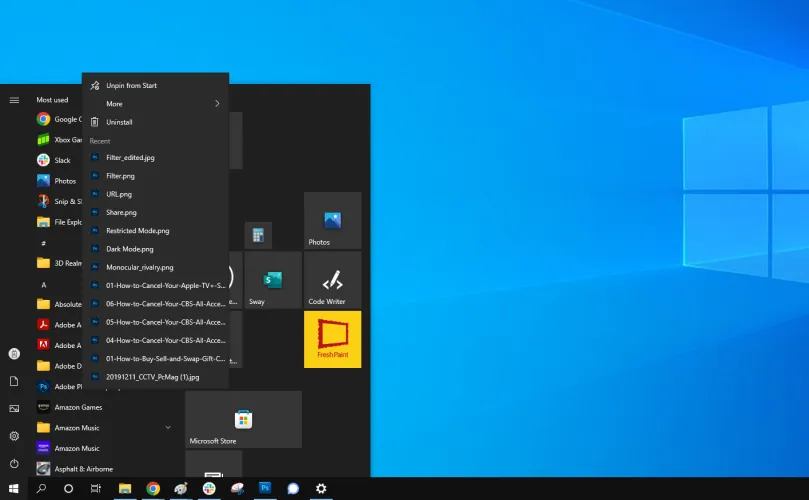
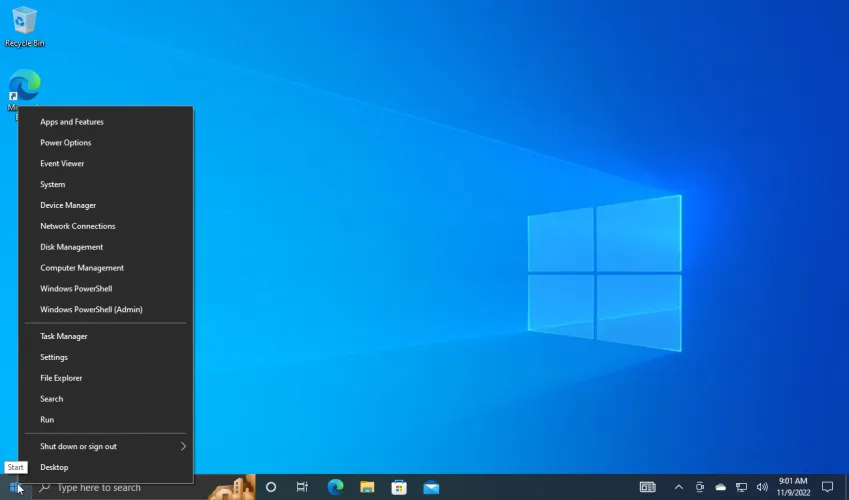
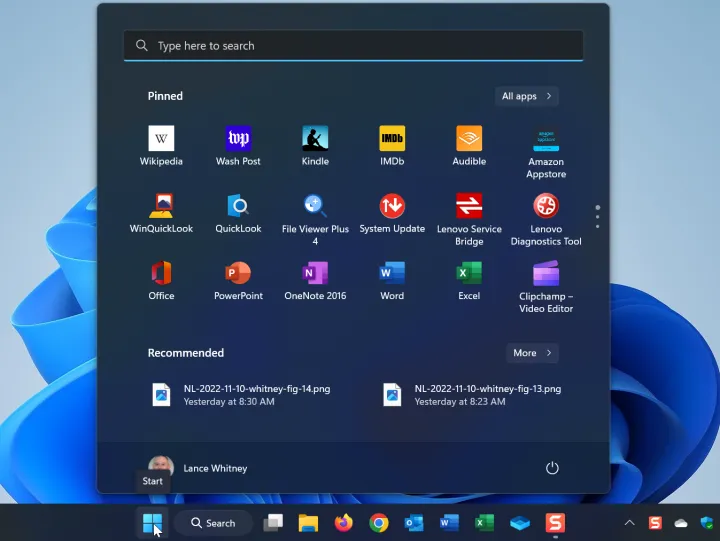
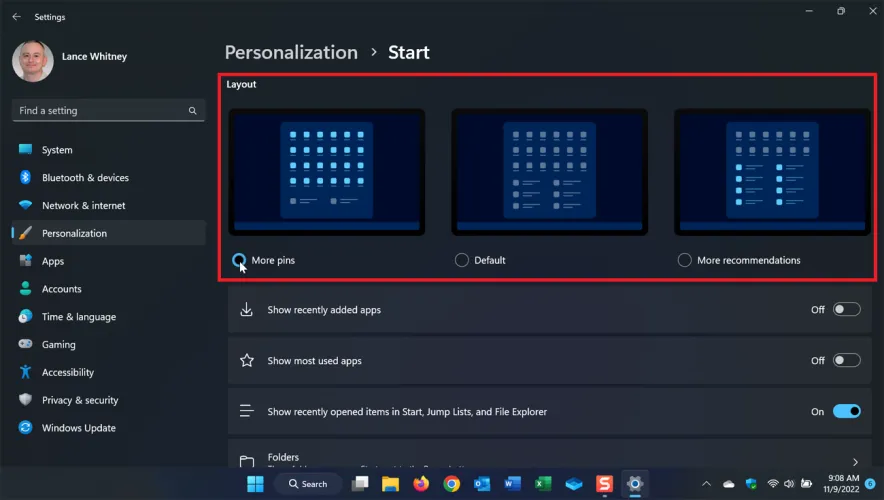
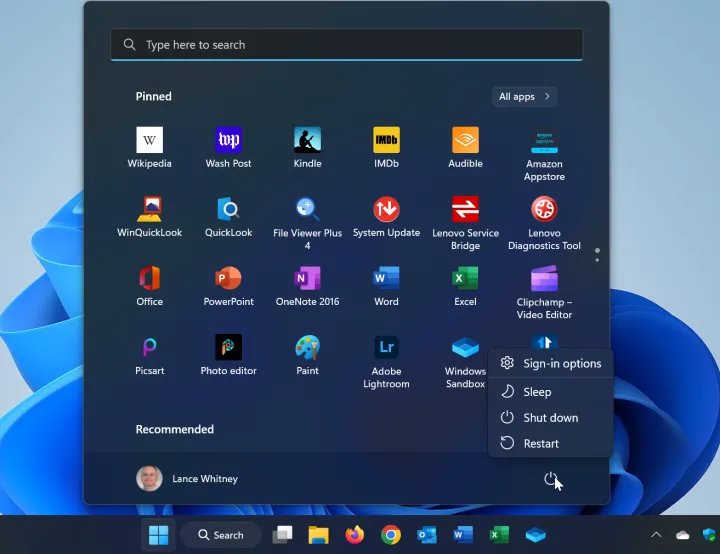
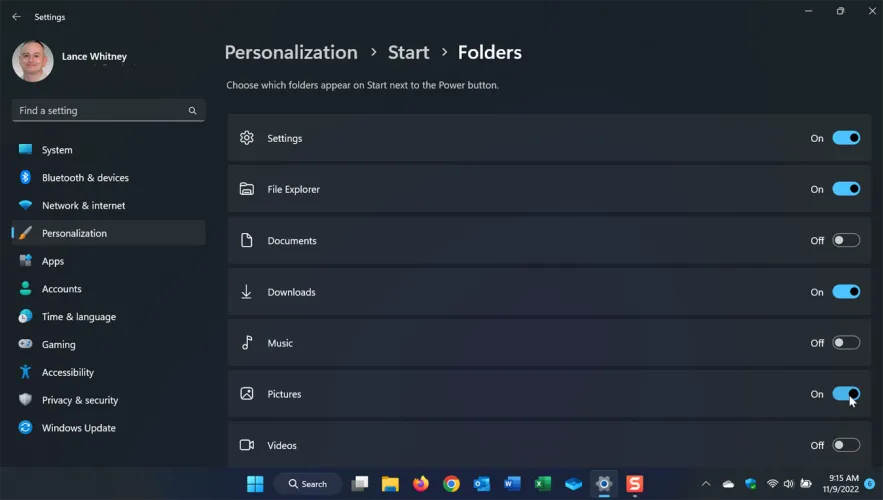
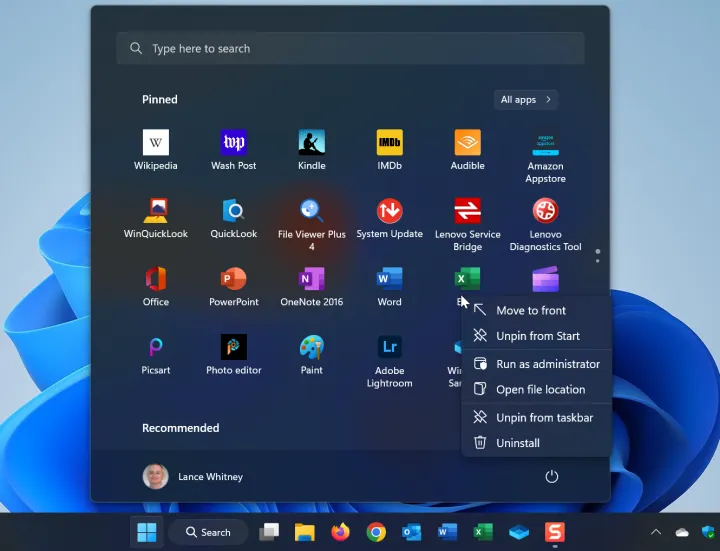
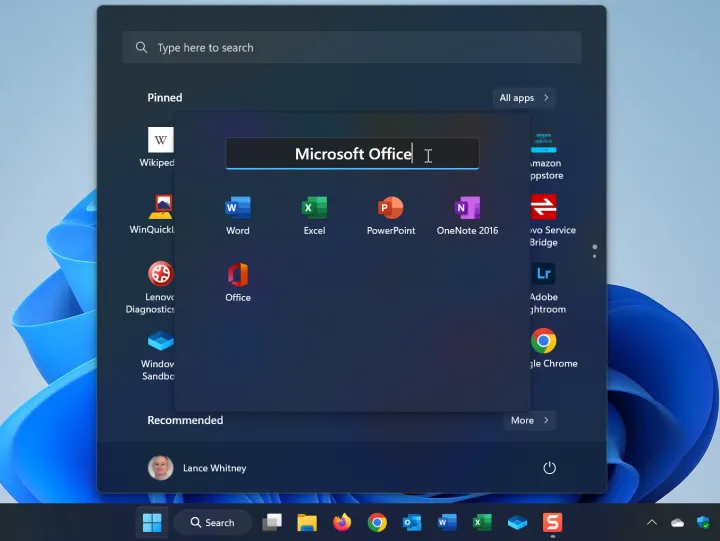
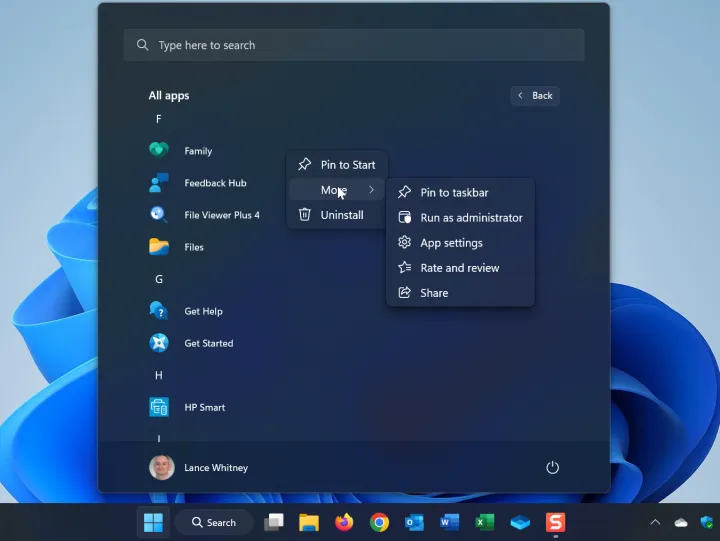
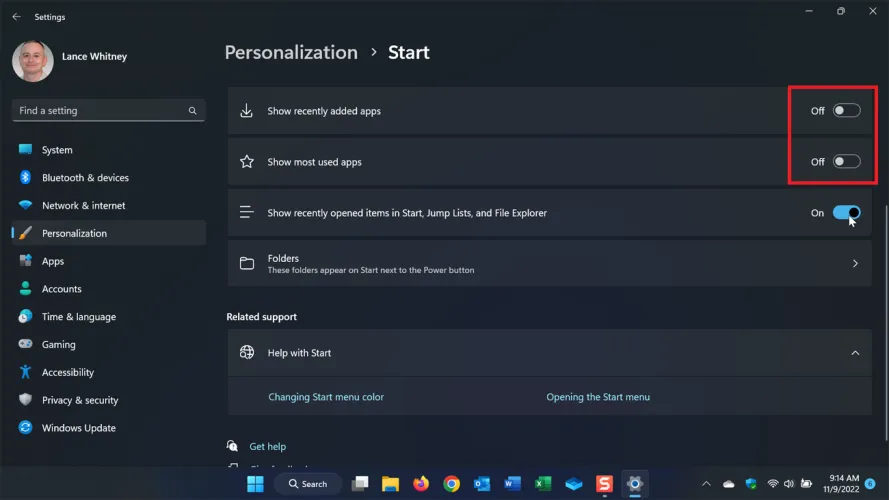
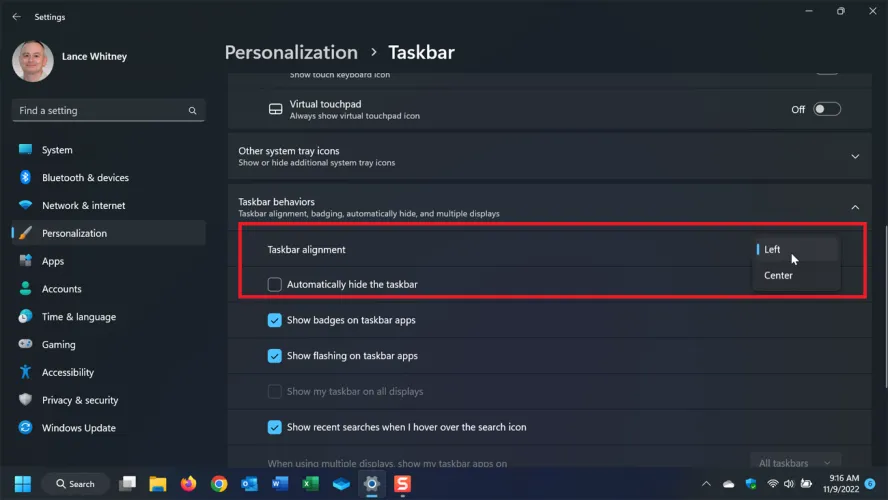
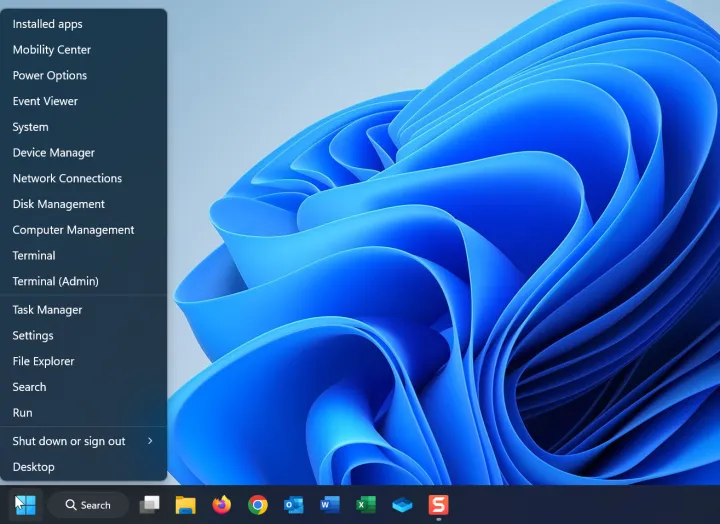
有话要说...