如何检查和监控您的硬盘的健康状况
- 电脑快讯
- 1年前
- 190
- 更新:2024-01-24 09:47:45
在所有PC组件中,很少有组件比硬盘更需要照顾和关注。我们都听到过对硬盘进行碎片整理,清理垃圾文件以保持我们所有的1和0闪闪发光的告诫。然而,无论你把它维护得多么好,在某个时候,这个驱动都会失败。有时你可以听到它的到来,有时它突然发生在项目中间,而其他时候它就是拒绝在某个早上启动。
无论你的硬盘以何种方式被淘汰,如果你使用PC的时间足够长,你肯定会看到它的发生。
硬盘是一种复杂的小型设备。主要组件是包含数据的磁盘片,以及读写数据的磁头。这些活动部件既是硬盘的一大优点,也是硬盘的一大缺点。不合时宜地掉下一台笔记本电脑,或者突然移动台式机塔架,驱动器可能会受到无法修复的损坏。然而,等待足够长的时间,硬盘就会自己出故障–最近的两项研究发现,如果硬盘死了,它会在三年内死掉。移动的零件总是及时下模。
这就是为什么硬盘需要比固态硬盘更严密的监控,固态硬盘没有移动部件。它们也会死亡,但通常不是在相同的条件下。如果您正在考虑使用固态硬盘作为您的主引导驱动器,请查看我们的最佳固态硬盘综述。
虽然你不能总是预测你的硬盘将在何时或以何种方式报废,但你可以采取几个步骤来预见它的到来。
变得聪明起来
第一个用于在硬盘上记录标签的工具是其自我监控、分析和报告技术,或SMART功能。这个系统内置在大多数现代硬盘和固态硬盘中,它的设计是在驱动器出现故障或遇到问题时进行报告。驱动器制造商可以采取自己的方法来实现SMART,但他们通常会测量类似的性能点,如读取错误率、机械冲击、硬盘温度、寻道时间性能等。
大多数情况下,智能系统在后台工作,但您可以通过多种方式将其置于突出位置。
最简单的方法是使用Windows命令行实用程序WMIC,它代表Windows Management Instrumentation命令行(实用程序)。这个基本的工具是一个基于智能统计的简单的是/不是健康结果。打开Windows命令提示符,然后输入以下内容:
。
结果应该类似于这里的图像。最好询问型号和状态,以便在报告问题时可以更快地确定哪个驱动器出现故障。对于笔记本电脑来说,这并不是什么问题,但对于配备多个驱动器的台式机来说,这很有帮助。
CrystalDisk信息
如果你想要一些更详细的东西,那么另一个选择是使用CrystalDisk Info。CDI是一个免费的桌面程序,可以显示许多关于你的磁盘的信息,但顶部区域可能对大多数人来说已经足够了。(CDI还可以很好地查看固态硬盘的隐藏统计数据。)
在这里,CDI使用颜色编码系统显示每个驱动器的状态:良好(蓝色)、注意(黄色)、不良(红色)和未知(灰色)。大多数情况下,你应该只看到良好的状态,但如果你看到其他状态之一,就是时候盯着那个驱动器了。
但关于检查智能状态的问题是:它不是100%可靠的。想想谷歌2007年发表的一项研究:作者发现,在该研究中监控的驱动器中,有36%报告在失败之前根本没有智能问题。
情况也没有太大变化。2016年,Backblaze报告称,其23.3%的数据中心驱动器出现故障,但没有报告其跟踪的五个智能属性存在的问题。
从统计上讲,大多数磁盘在出现故障之前都会报告智能问题;然而,在尝试预测单个驱动器的命运时,统计数据就变得不那么可靠了。换句话说,您的特定驱动器可能会在故障前报告问题,也可能不会。
SMART也是SSD的一部分,但它具有与硬盘相同的缺点和限制。目前固态硬盘的最佳解决方案是使用硬盘制造商提供的监控工具,如Critical的存储管理软件、WD的固态硬盘仪表板或三星的魔术师软件。
超越智能
虽然SMART是监控驱动器健康状况的有用工具,但您也应该密切关注驱动器的行为和声音。例如,如果你开始听到你的电脑发出磨擦的声音,那很可能是硬盘发出的。要么它的末日即将到来,要么它很快就会开始出故障。
即使你没有听到奇怪的噪音,你的硬盘也可能会导致一些奇怪的事情,比如频繁的崩溃,大量的错误消息,文件夹或文件名中有奇怪的字符,非常缓慢的性能,或者突然充满垃圾的文档。这些问题中的大多数都是一个非常明确的信号,表明你的驱动力即将结束,但并不总是如此。
首先,检查您的存储设备驱动程序是否为最新版本。对于任何组件,这都是一个很好的基本步骤,如果您遇到问题,它可能会提高您的存储驱动器的性能。
如果驱动程序更新没有帮助,可以运行Windows内置的‘chkdsk’(磁盘检查)命令行实用程序。对于那些希望格外小心的人,例如,在每个季度开始时,每隔几个月运行一次。
“Chkdsk”仅以提升的权限运行。为此,请在Windows 10或11搜索框中搜索命令提示符,然后从此处所示的选项中选择以管理员身份运行。
要只检查所有驱动器的状态,请键入。
以获取驱动器的只读状态。如果您希望它修复问题,则需要使用
或
选择。这个
选项侧重于修复文件系统错误,而
该选项还会检查驱动器上是否有损坏的物理扇区–不要使用。
固态硬盘上的选项,因为此选项不是为固态硬盘构建的。这个
选项可能需要非常长的时间才能完成,并且需要重新启动,所以只有在有时间的时候才能运行。这个
Option还需要重新启动才能运行,但所需时间更短。
一个命令示例可能是
。该命令告诉实用程序只检查您的D盘。在此方案中,C:驱动器是NVMe固态硬盘,D:是需要维修的高容量硬盘。
Windows设置为自动运行chkdsk,因此您可能会在手动运行此实用程序之前收到有关问题的警报。
死后重生
为了避免存储驱动器死亡的最坏影响,请确保您正在进行定期备份。最好的选择是使用可以保存数据的多种历史状态的工具,例如Windows的内置文件历史记录。这样,如果最近的备份具有相同的垃圾驱动器,您可以及时返回以检索它们的早期版本。如果您不喜欢文件历史记录,请查看我们的最佳Windows备份软件之旅,以及我们汇总的最佳外部驱动器以存储您的备份。
使用云备份服务也是一个好主意,这样你就可以在异地拥有数据的第三份副本。另一种选择是让两个硬盘驱动器执行文件历史备份,并在异地保留一个硬盘驱动器,定期交换以使每个驱动器尽可能保持最新。
一旦你开始看到无法用Check Disk修复的严重硬盘错误,就应该尽快更换硬盘,如果可能的话,最好是用固态硬盘。如果错误可以修复,您可能可以稍微延长驱动器的寿命,但更换它仍然是一个好主意,以避免进一步的心痛。

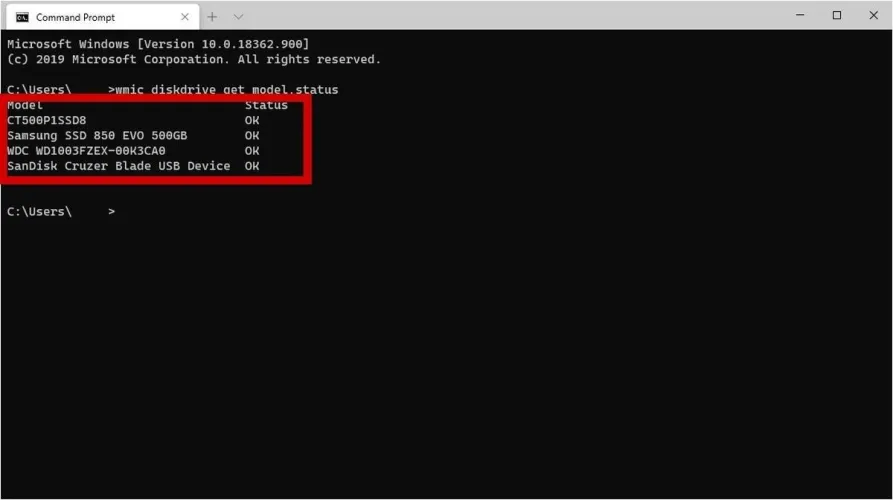

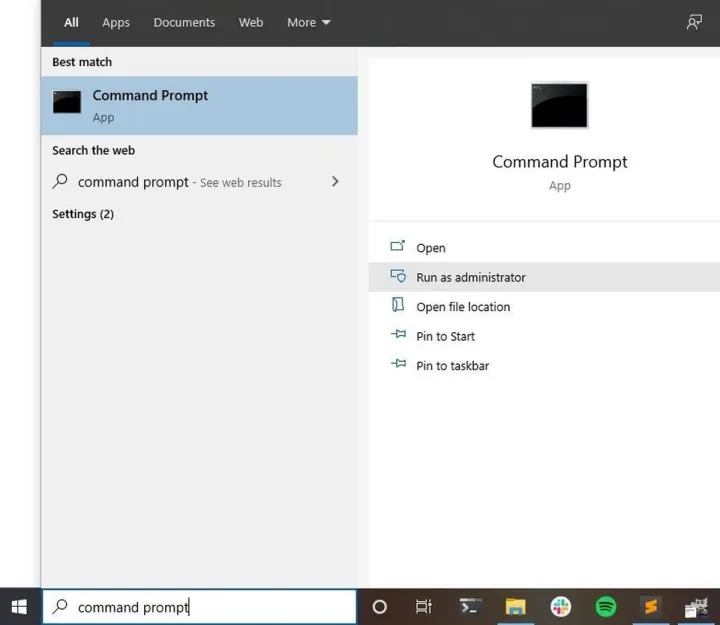
有话要说...