10个令人费解的Windows功能会让你大吃一惊
- 电脑快讯
- 1年前
- 147
- 更新:2024-01-24 09:28:20
即使你已经使用Windows几十年了,它也是如此杂乱无章和复杂,以至于可能会有真正有帮助的功能,但更多晦涩难懂的功能仍然会让你感到惊讶。我们已经找到了10项鲜为人知的Windows功能,这些功能可能会提高您的效率、舒适度,甚至可能会提高您使用PC时的乐趣。
它们应该都能在Windows 10和Windows 11上运行,而且每一种都只需要几秒钟的时间就能试用。我们开始了,没有特别的顺序:
如果你想在这只兔子洞里走得更远,看看我们的10个真正有用的Windows工具的综述,你可能不知道这些工具,如何调整Windows以实现激光聚焦的工作效率,以及如何解决Windows 11最令人讨厌的问题。与此同时,如果你使用的是Windows11,那么你的个人电脑上就会出现一次重大的年度更新。以下是你首先要检查的5个功能。
每当我使用一台新的PC时,这是我启用的第一个功能。从技术上讲,它是无障碍工具的一部分,但许多用户可能会发现,无论他们的移动性级别如何,它都很有用。此设置允许您只需将鼠标光标移动到窗口上即可激活窗口,而不需要在与程序交互之前额外单击。这是一个很小的变化,但却产生了巨大的不同,特别是在笔记本电脑触摸板上。
要更改此设置,请转到控制面板,然后单击轻松访问中心。单击“使鼠标更易于使用”。在“简化窗口管理”下,选择“将鼠标悬停在窗口上以激活该窗口”。单击确定以启用该设置。
花69.99美元升级到Windows 10专业版,然后免费升级到11专业版
现在,在我们的lanpanpan.comPCWorld软件商店,你只需花69.99美元就可以买到Windows10专业版许可证,比通常199.99美元的价格低65%。一旦安装,你就可以免费升级到Windows 11专业版。跳到我们的商店,开始升级。
在较新版本的Windows中,可以轻松地在屏幕上移动窗口(抱歉)。按住键盘上的Windows键,然后按箭头键。按向左或向右会立即将窗口移动到相应的半个屏幕。按向上或向下键将交替地将屏幕上部或下部的窗口减半、最大化或最小化到工具栏。
这些快捷方式甚至可以跨多个显示器使用。这是一种很好的方式,可以轻松地在屏幕和显示器之间快速排列窗口。
如果您想要快速管理窗口,您可能会将最常用的程序和工具固定在任务栏上。如果你想更快地找到它们,只需按住Windows按钮,然后按下键盘上与它们在任务栏上的位置对应的数字。在我的网站上,Chrome的开场是Win+1,Photoshop的开场是Win+5,等等。
说到任务栏,如果你使用大量软件,系统托盘(右侧的小图标)通常会变得拥挤。如果你在启动时运行了很多程序,情况就更是如此。但如果它杂乱无章,你就不必保持原样。单击并拖动任意图标以重新排列它们。您可以将它们放在下拉菜单中以隐藏它们(只需单击箭头即可再次显示它们),或将它们设置为右侧以使其永久可见。
我们这些电脑习惯不太健康的人往往会在深夜使用电脑。你可能应该把它剪掉,但如果不是,使用内置的夜灯功能也不会有什么坏处。只需在“开始”菜单中搜索“夜灯”,就可以找到使电脑屏幕变暗并降低蓝光输出的设置。设置完成后,您可以随时在快速设置菜单(Win+A)中切换,或者在晚上和早上的特定时间自动打开和关闭。
这是一个老把戏,但随着Windows 10和Windows 11中任务管理器功能的扩展,它变得更加有用。在任何程序的任何屏幕上,按Ctrl+Shift+Esc可打开任务管理器。从这里,您可以手动关闭程序,快速访问运行命令,或单击启动选项卡来跟踪偷偷从Windows启动的程序。
如果你还没有这样做,你真的需要开始使用官方的(但晦涩的)
Windows截图工具,它扩展了操作系统相当基本的屏幕截图工具(与打印屏幕按钮捆绑在一起),提供了各种新功能。同时按Win+Shift+S可以查看选项,以立即截图您的整个工作空间,只需一个窗口,或用鼠标绘制的完全自由的选择。然后,您的屏幕截图将被复制并准备粘贴到Web表单或图像编辑器中。
赶时间?您仍然可以通过按Win+Print Screen访问旧的屏幕截图功能(将完整的图像文件保存在图片>屏幕截图文件夹中)。或者,您可以使用Ctrl+Print Screen复制完整的屏幕截图,或者使用Alt+Print Screen仅复制当前活动程序的一部分。
在Windows中,我用得最多的最小的变化之一就是对你在程序中搜索卸载程序的方式进行了调整。它使您可以很容易地找到您安装的最新程序,并在您想要的时候将其删除。按Windows键,搜索“添加或删除程序”,然后单击它以打开“设置”菜单。您将看到计算机上安装的每个程序的列表。
在以前的Windows版本中,你必须按字母顺序在这个长长的列表中搜索。现在您可以搜索它,但如果它不在相同的名称下列出怎么办?只需点击“名称”,然后点击“安装日期”。该列表现在按相反的时间顺序排列,显示您最近安装的程序。单击右侧的三点菜单可删除所有条目。超级简单!
大多数情况下,当您插入新的显示器或屏幕时,Windows会自动启用它。但如果没有,有一种快速的方法来调整你的显示器设置。只需按Win+P即可打开“项目”菜单。从该弹出窗口中,您可以选择复制(将主屏幕镜像到次要屏幕)、扩展(一次使用多个屏幕)或仅使用第二屏幕(仅使用显示器而不使用笔记本电脑屏幕非常方便)。
如果您使用的是多显示器设置,并且想要快速禁用次级屏幕,如用于看电影或玩游戏,则此菜单非常有用,完成后无需进入菜单即可再次启用它们。
你可能知道,你可以通过改变分辨率来调整你在Windows中看到的内容的大小。但与CRT时代不同的是,你的笔记本电脑屏幕或显示器有一个非常特定的分辨率。更改该值不是一个好主意;它可能会导致图像被拉伸或像素化,而视频看起来也不是最好的。
不需要更改分辨率,而是转到显示设置,向下滚动一点,然后更改比例设置。这可以使文本和图像在屏幕上看起来更大或更小,而不会更改图像本身的分辨率。预设值以25%为增量,但您可以根据需要设置自定义值(通过系统重置)。还有一个只调整文字大小的选项。
许多程序都有自己的缩放和文本设置,特别是浏览器和文本编辑器等文本繁重的应用程序。根据您的喜好调整它们,以找到最舒适的组合。
如果您需要在资源管理器窗口中更好地查看图标,请尝试此快速技巧。按住Ctrl键并上下滚动鼠标滚轮。相应地,缩略图将变得更大或更小。滚动到足够远,视图实际上会从缩略图变成带有迷你图标的列表。即使在没有使用资源管理器窗口的Windows桌面上,这也是有效的。
资源管理器并不是唯一使用Ctrl+鼠标滚轮快捷键来更改视图的程序。浏览器、电子邮件客户端、图像编辑器和文本编辑器经常使用它来放大或缩小或快速更改文本比例。这是一个值得学习的常见工具。
这就是这些小贴士和诀窍的总结!再一次,如果你想要在这个兔子洞里走得更远,看看我们的10个真正有用的Windows工具的综述,你可能不知道,如何调整Windows以实现激光聚焦的工作效率,以及如何解决Windows 11最令人讨厌的问题。
– – END – –
– – 转载请声明来源:www.lanpanpan.com – –
编译:盼盼云笔记
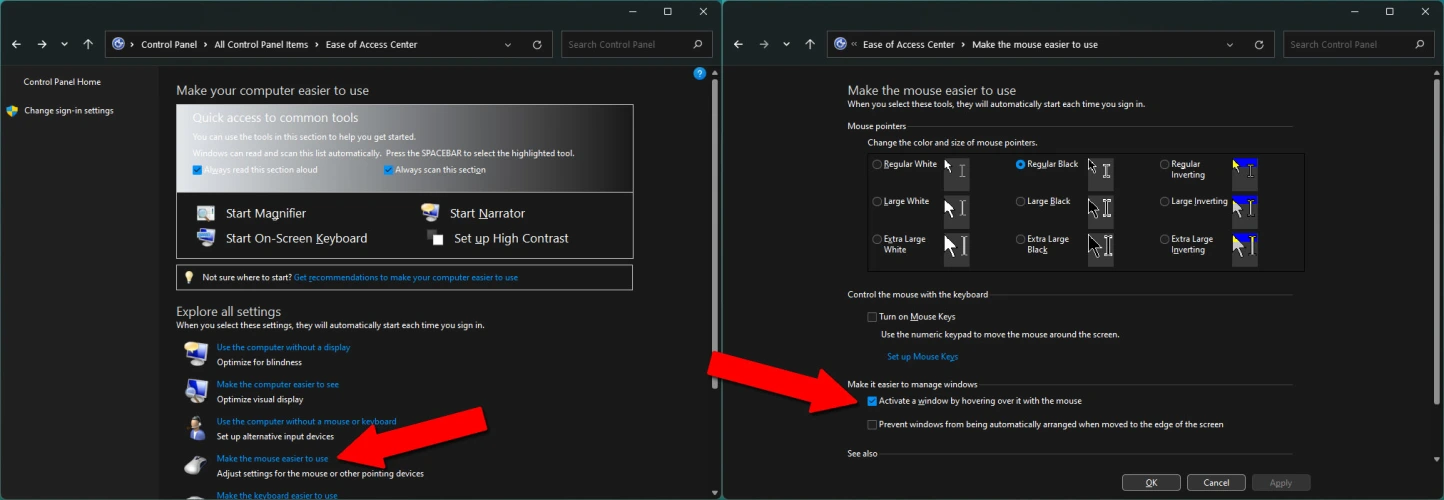
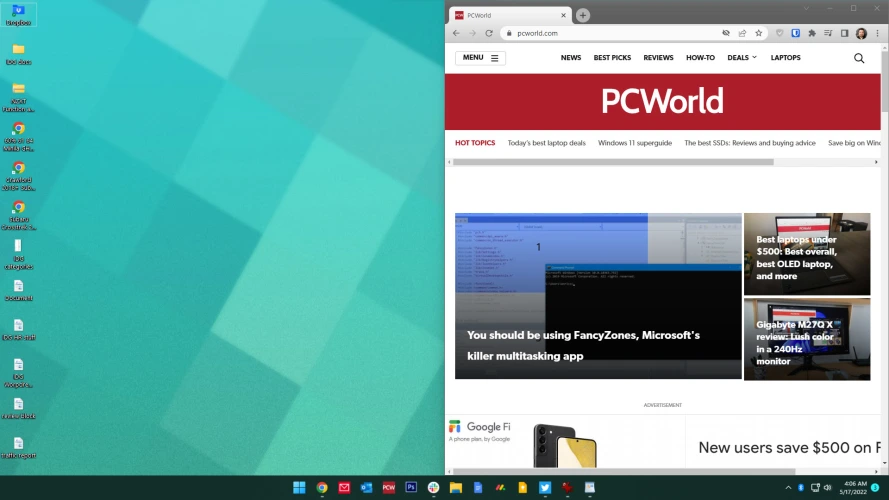
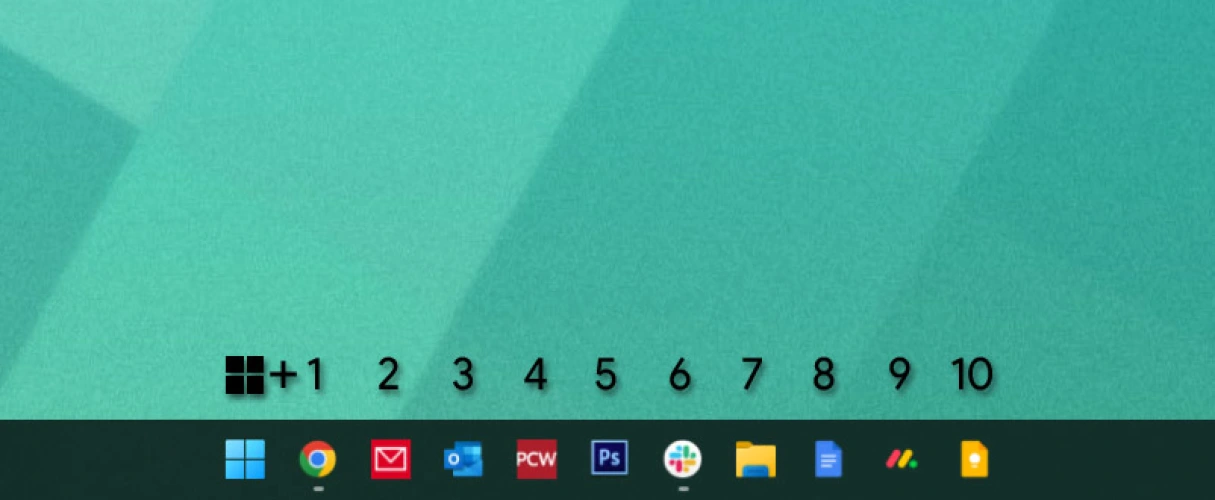
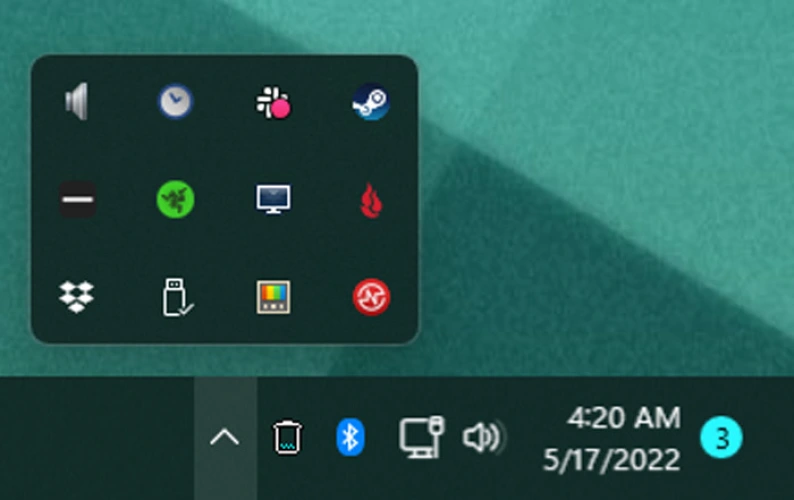
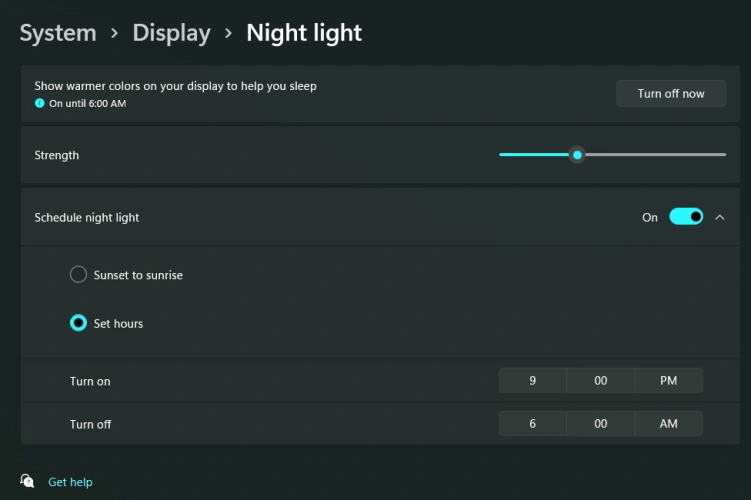
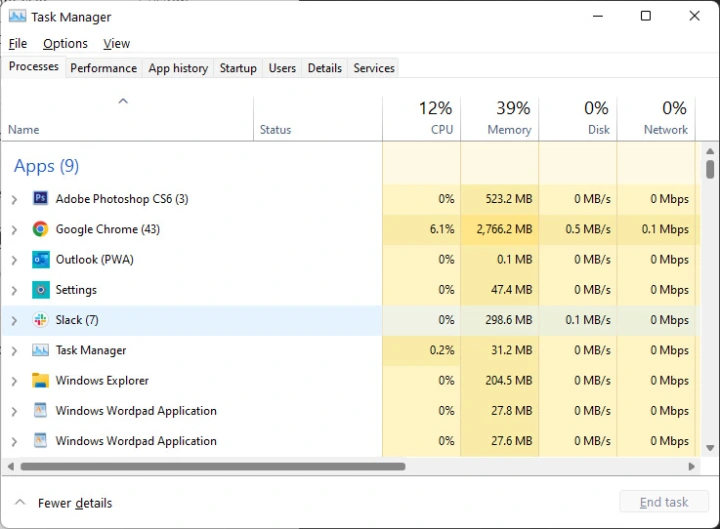
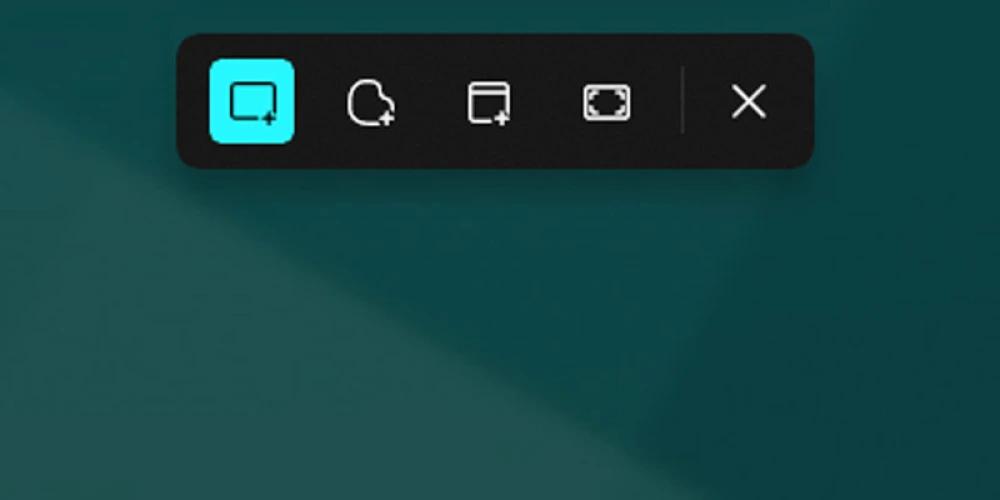
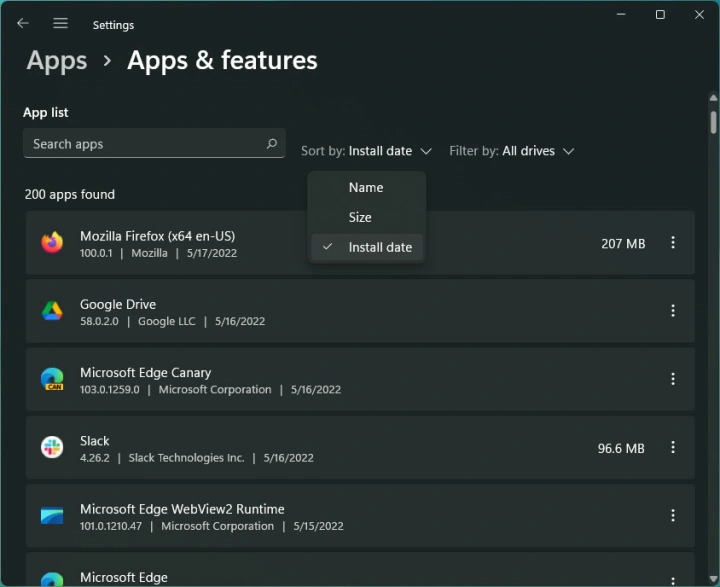
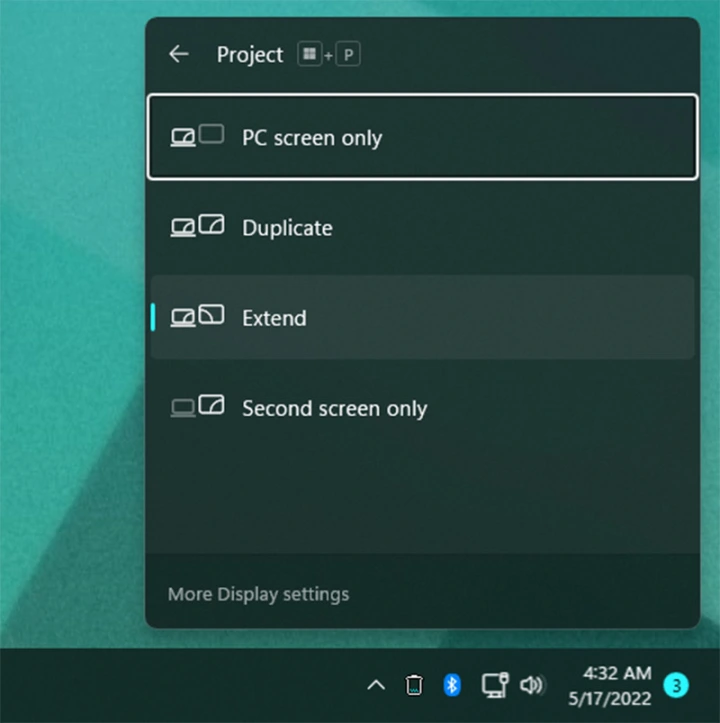
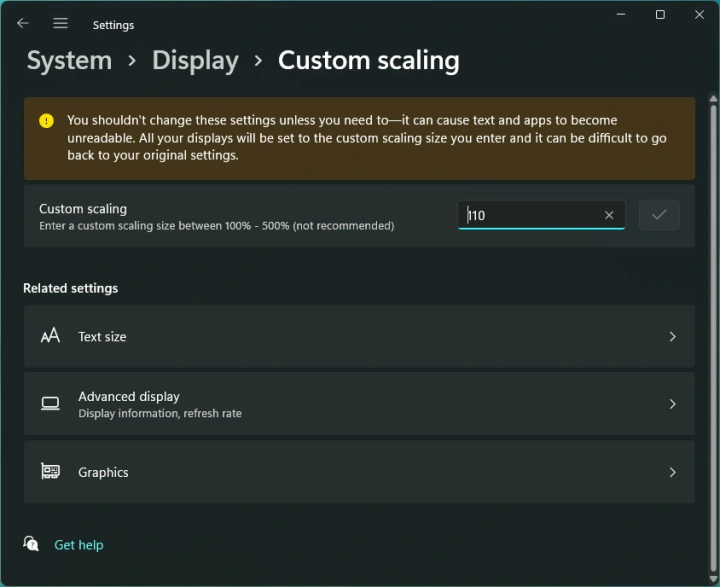
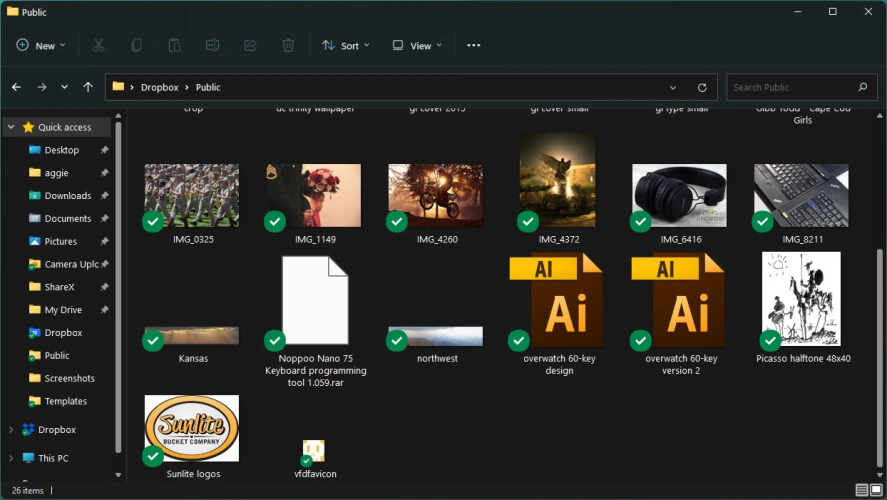
有话要说...